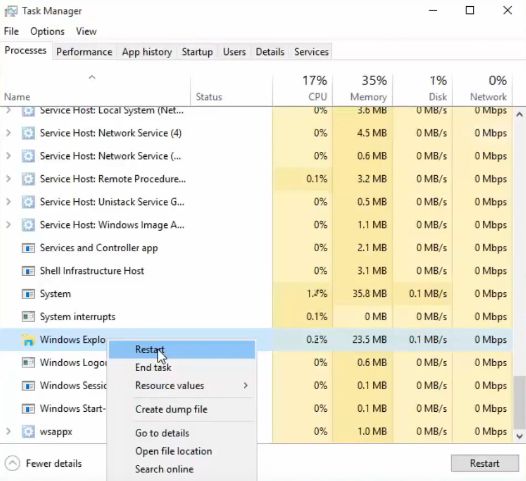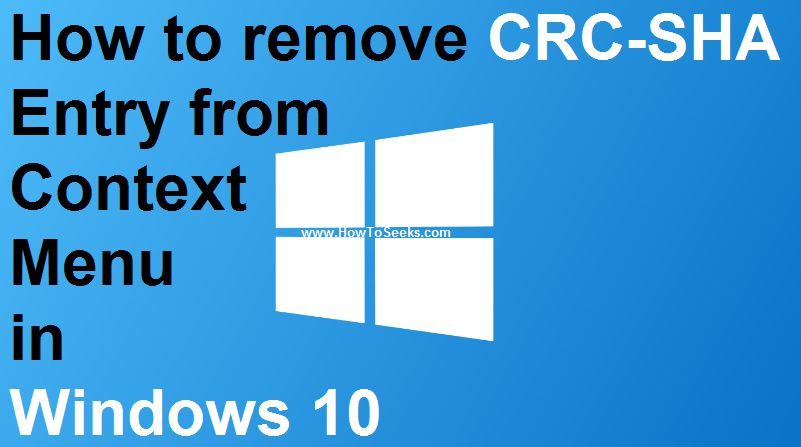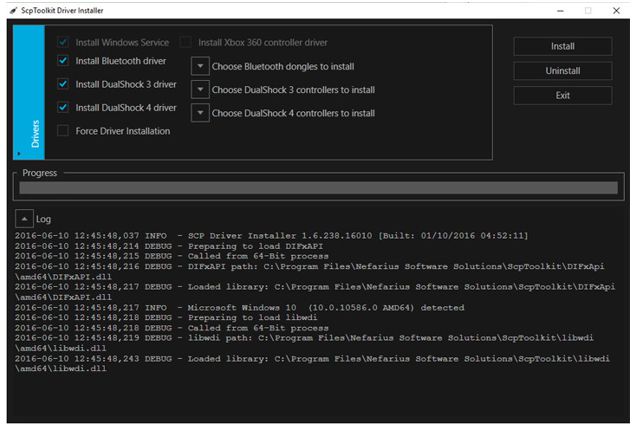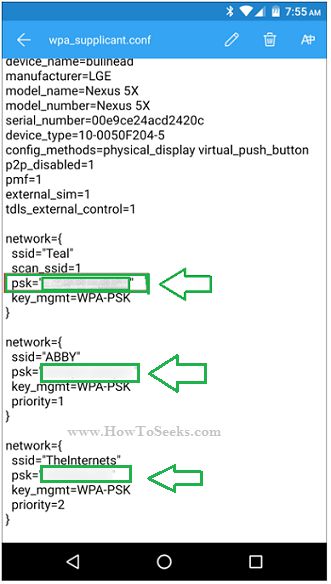If you are a Windows 10 user and is facing an issue with the windows 10 taskbar not hiding in full screen also on YouTube and Google Chrome, then you ended up on the right page. Sometimes, we badly want the taskbar to disappear, but it declines to do so. It even pops up on the screen when we don’t need it.
The taskbar always stays on the taskbar line, and we usually get used to seeing it. We even pin our most used icons to the taskbar for faster access. Windows Operating System by default will come with the taskbar. Though it is essential in its way, many users, especially power users do not need the taskbar.
If you are also facing the same issue, i.e., Windows 10 taskbar not hiding then you need to read this complete article to find out the useful fixes. We have listed out some useful fixes to address this significant issue seen in Windows 10.
Contents
How to fix Windows 10 Taskbar not hiding issue?
There are few effective ways to solve this Windows 10 taskbar not hiding the issue. We will be discussing every possible way to you today below. You can give each of the methods a try and find out which one works to fix your issue. This similar informative guide is same as ERR_SPDY_PROTOCOL_ERROR, So, why late! Read on!
1. Restart File Explorer or Windows Explorer
You can fix the Windows 10 taskbar not hiding issue by restarting the file explorer or Windows Explorer. We have given step by step procedure to fix this problem.
Step – 1
Open the Task Manager either by pressing Ctrl+Shift+ESC keys at a time or by right-clicking on the taskbar and clicking on the Task Manager.
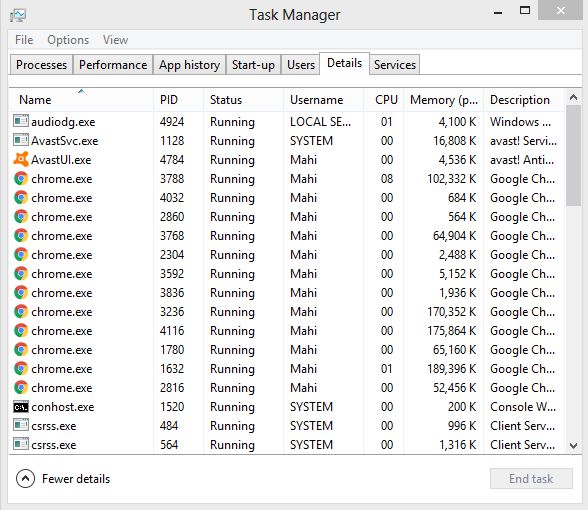
Step – 2
After the Task Manager is opened, click on More Details.
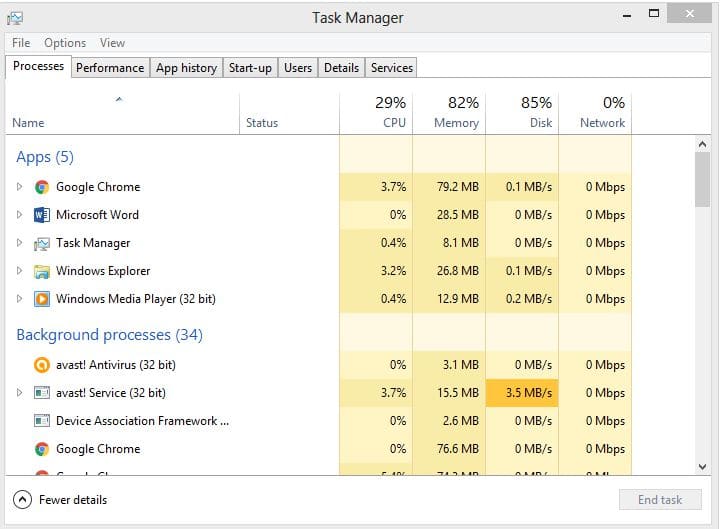
Step – 3
Under the Processes tab, right-click on Windows Explorer and then click Restart.
In case, if Windows Explorer is not in the list, open This PC or another folder to see Windows Explorer in the list. By following this procedure, you can hide the taskbar automatically just by keeping the cursor away from it. If this process does not work, you can go with the next process discussed below.
2. Third-party program
If the taskbar is declining to auto-hide, then it could even be because of installing the program and not because of the Windows 10 OS. Few programs stay in the system tray area of the taskbar and waiting for the user to act to prevent the taskbar from auto-hiding. In such cases as well, you will see the Windows 10 taskbar not hiding the issue. Here what you need to do to get rid of this third-party program from restricting the auto-hide feature of the taskbar.
Step 1
Right-click on the all the icons in the system tray one after the other and exit those programs.
Step 2
After you are sure that no other program inactive in the system tray, use Windows 10 for some time and check if the taskbar auto-hide works without any issues.
Step 3
If the auto-hide is working correctly, then you can launch a program that you can have exited earlier and continue using Windows. If the taskbar auto-hide continues to work, open another more previously closed plan and watch the taskbar for some more time.
If the taskbar halts auto-hiding after opening that particular program, you will need to disable the notification or stop that program from residing in the system tray area.
How to do it?
- Open Settings and click System.
- Click Notifications and actions.
- Under the Show notifications, see if the program which is halting the taskbar from auto-hiding is not configured to show notifications. If enabled, turn off it.
- To do so, click select which icons appear on the taskbar link and turn off the icon of the program that is halting the taskbar from auto-hiding.
3. Customize the Notification Settings
Notifications settings also need to be checked to see if it is the cause of Windows 10 Taskbar not hiding the issue.
- If you are aware that one of the applications is causing the problem, you can go to the notification settings by clicking on the hidden icon on the left side of the bar and then by clicking Customize.
- In Windows 10, to go to Customize option in the Taskbar properties or Settings you need to go to System -> Notifications and Actions.
- After you enter the desired part, you need to find the icon that is hidden and change it from the default, i.e., “Hide icon and notifications” to “Only show notifications.” By changing the option, you can ensure that albeit the icon is hidden, the messages will show up on the screen which can be dismissed easily.
4. Use Search Window
If you see Windows 10 taskbar not hiding the issue, you can fix it by following the below procedure.
Step 1
Click on the Search button in the taskbar.
Step 2
When search window pops up, click on the desktop and the search window disappears after that, the taskbar auto-hides by itself.
Other effective ways
- The user can also fix this Windows 10 taskbar not hiding issue by clicking on the icon to open up the Action Center and viewing the messages.
- Also, the Outlook reminders window will make the taskbar stay opened. Close it to get rid of the issue.
Conclusion
They would like to hide the taskbar automatically using the settings. Not just the earlier versions of Windows OS, but also the newest version Windows 10 also supports auto-hiding feature of the taskbar.
If it is disabled, users can enable it by opening Taskbar and Start Menu Properties and then by checking if the Auto-hide taskbar checkbox is checked. Users who like to go with full screen viewing mostly choose to hide the taskbar from the screen.
Sometimes, even if the user performs the procedure mentioned above to auto-hide the taskbar, it won’t hide and will create a ruckus. This issue is commonly called as Windows 10 taskbar not hiding. These are the best and effective ways to fix Windows 10 taskbar not hiding the issue. If you like this guide let read a manual on DNS Probe Finished No Internet Error and gave your feedback. Hope your problem gets solved.