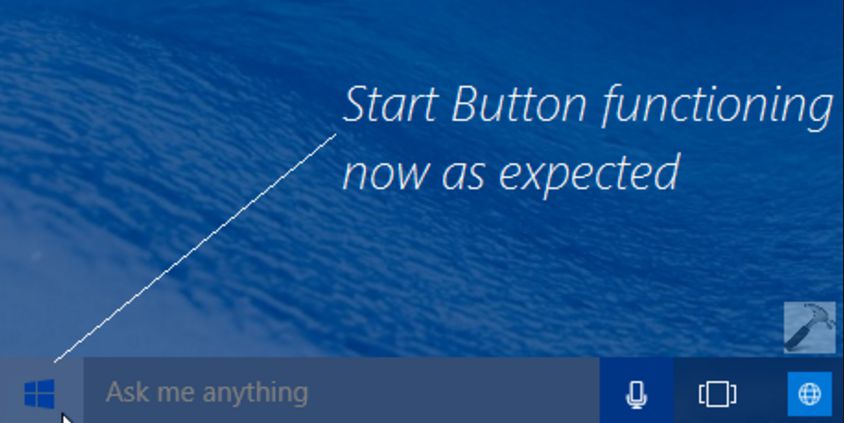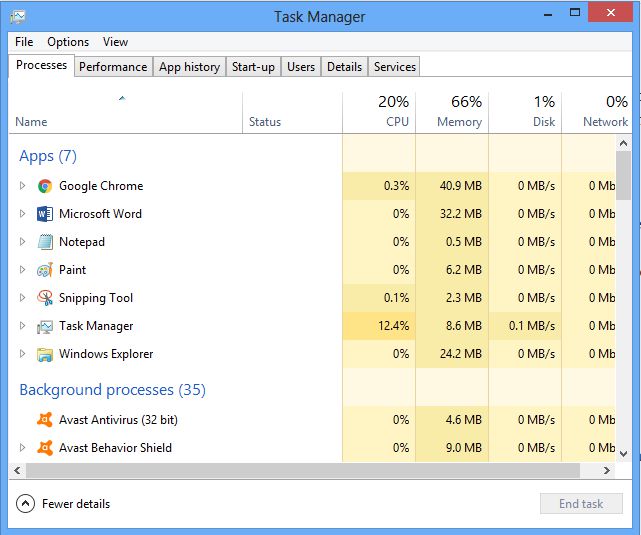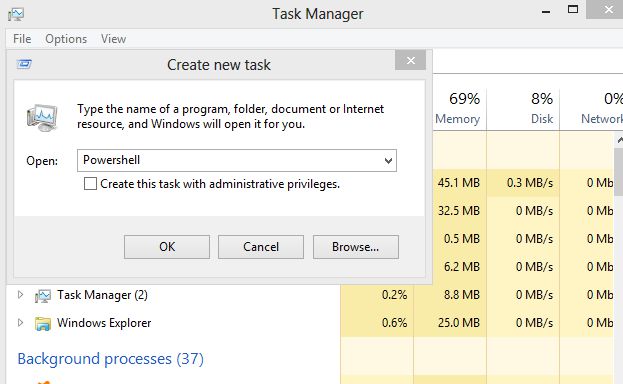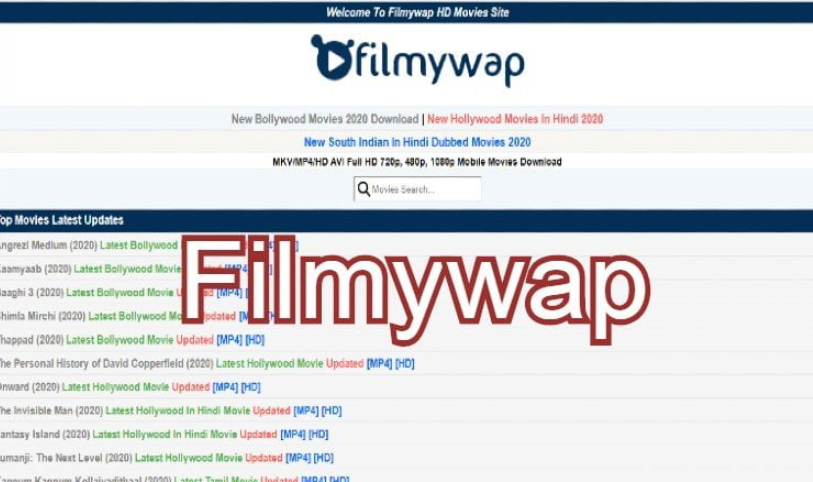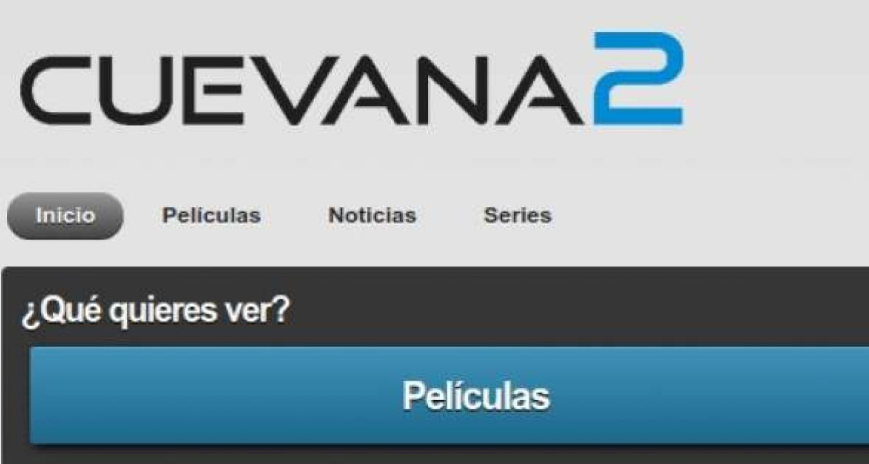Windows 10 is now the latest OS that many people have upgraded to. But, ever since the launch of the windows 10 into the market it isn’t great.
Also, users, who have upgraded to this latest version, have reported that they have been facing many problems during its usage like windows 10 start menu not working or windows 10 start button not working,
We can get help from windows 10 too but many issues we can’t solve using little guide. One of the common issues in windows 10 OS is that the Start Menu is not working properly i.e., it disappears or it suddenly becomes unresponsive.
Some users also get an error message reading “Start menu not working”. There are several reasons for this problem and it would happen during the installation of Windows 10 updates or due to some bug.
Start Menu is one of the most popular features in the Windows 10 OS and we need to make it working with the simple fixes as given below that would work for some. Just by simply pressing the start button or by clicking the Windows button, we can’t make it work.
So, we just have to understand all the possible problems behind the issue and make the Windows 10 Start Menu work as previous which is very important for the users.
If this newly designed awesome Start Menu/start button feature is not working on your PC too, let us out the reasons for the problem and fix them in simple ways as follows.
Contents
- Various Ways to Fix Windows 10 Start Menu Not Working or Opening Error
Various Ways to Fix Windows 10 Start Menu Not Working or Opening Error
Before you proceed to do any of the fixes listed here. The very first thing the users have to do is, back up all those files important and that you don’t want to lose at any cost.
This is because windows can sometimes face some serious problem and may go wrong with your device leading to loss of important data or content of your PC. So, back up and then fix the issue in any of the following ways to fix windows 10 start button not working.
-
Restart the Device Running with Windows 10 OS
Whether it is Windows or Android or iOS, the first thing that users have to do when there is some problem in their device is to Restart it and run again.
This is the most recommended thing to do. Same when it comes to the issue “Windows 10 Start Menu Not Working”, users have to restart their PC or laptop running with the Windows 10 OS.
Rebooting the device will end up showing you amazing results. This process is just enough many of the times and it will solve the problem and keep you away from the frustration of following huge procedures to get the issue solved.
-
Fix the Problem by Checking and Repairing the Windows Files Corrupted If Any
Though we don’t know the exact cause of why this problem happens, some say that corrupted windows files can be one of the reasons for Start Menu Not working in Windows 10 OS.
But you are fortunate because Windows 10 has a built-in solution to fix this issue. To fix this issue, users have to follow the simple steps given below.
Step-1: Open Task Manager
You can launch the Task Manager by right-clicking on the Task Bar and select the Task Manager option from the menu that appears as shown below. There is also a short cut for this and it is, click [Ctrl] + [Alt] + [Del] buttons all at a time on the keyboard.
Step-2: Run New Task from Task Manager
Once the Task Manager is launched, you just have to click on the “More Details” to expand it. Then, choose “Run New Task” from the top left side menu “File” as given in the image.
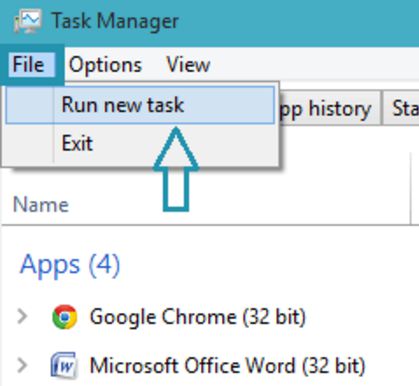
Step-3: Run Power Shell Command
In the Run New Task dialog box, users have to enter the command “PowerShell” and check the box beside “Create this task with administrative privileges” below the command and tap on “OK” button.
Step-4: Finally Run System File Checker
- After completing the above step, the users will get an “Administrator: Windows Powershell” window. There you have to type “sfc /scannow” and click the key [Return].
- Scanning will take place after the above process and the users will get any of the three following listed results.
- Windows did not find any integrity violations
- Windows Resource Protection found corrupt files but was unable to fix some (or all) of them. Indicating this as the problem (or)
- Windows Resource Protection found corrupt files and repaired them. This means, there are no files corrupted.
- If the users get the result that there are corrupted files, all that you have to do is, return back to Power Shell window and type the command “DISM /Online /Cleanup-Image /RestoreHealth” and click on the [Return] key. This process can help you download the files from the Windows 10 update for replacing the corrupted files. This process would again take some more time.
-
Refreshing the PC that Runs on Windows 10
Refreshing the installation could some time solve the issue. This is just as the reinstallation of the OS. Doing this will not cause any problem to the documents or the files stored on your PC but, you just have to re-install all those applications which Windows 10 Operating System come with having by default.
Step-1: Restart the Device via Trouble Shooting Mode
Start with closing all those applications that are opened on your windows 10 PC and click the buttons [Windows] + [L]. This will log out of your Windows account or else it will restart your Windows OS.
Now, you will get a login screen. On the bottom right side of the screen, you have to tap on the “Power” icon. Then, you have to hold the [Shift] button on the keyboard and choose the option “Restart” which is as shown here in the image.
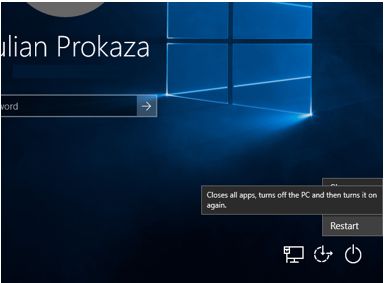
Step-2: Trouble Shoot and Reset the PC
- After the above step, the users will get a blue colored screen with the title “Choose an option” which will have three options. Among the options, users have to tap on “Trouble Shoot”.
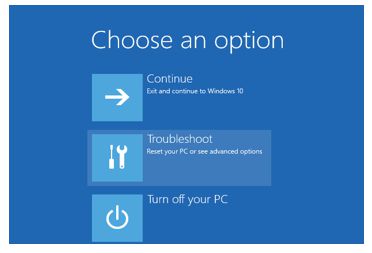
- In the Trouble Shoot screen, you have to click on the “Reset this PC”.
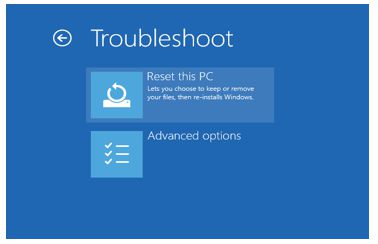
- Next, click on “Keep my Files” option from the screen that appears.
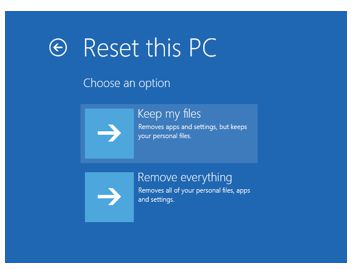
-
Reinstall All the Modern Apps/Metro
Windows Apps used to be called as Modern Apps or Metro before. Downloading the apps from windows store as well as reinstalling these modern apps can fix the start menu issue most probably.
But doing this is not that easy as all these apps come in default with Windows 10 application itself. But, don’t worry. Reinstallation of the windows apps will take just a few minutes.
Before you do this, you have to back up the data you have stored in those apps as reinstallation would delete all the content stored in those apps. Few apps such as apps that store photos etc. will store the data online and the content of such apps could not be affected by this process. To do this process, users have to follow the below step.
- Open the Task Manager and launch the “PowerShell” window with the privileges of the administrator as explained in the above second process of fixing the start menu problem.
- Once the PowerShell window opens up, copy the lines given here and paste it into the powershell window by simply clicking [ctrl] + [v] or by right-clicking and pasting at the PS C:WINDOWSsystem32> prompt that is blinking as given below.
Get-AppXPackage -AllUsers | Foreach {Add-AppxPackage -DisableDevelopmentMode -Register “$($_.InstallLocation)AppXManifest.xml”}
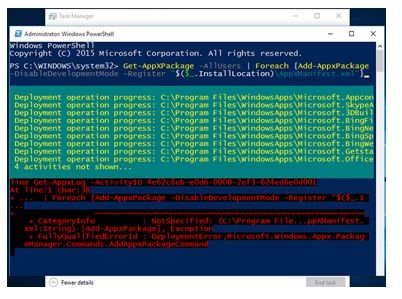
- After the above step, you have to wait some time i.e., till the download and installation process of the app takes place. During this process, you can just ignore all the red text that appears on the screen and just continue. After that, you have to restart the windows and this would work.
-
Sign Out of your Windows Account
It is recommended by the Microsoft that, users have to try sign out from their existing account and this would sometimes fix the issues that are related to the Start Menu. To do this, users have to do two simple steps as follows.
- Press the keys [Ctrl] + [Alt] + [Delete] and click on the Sign Out option.
- After few seconds, users can Sign back into their account and see whether the issue is resolved or not. If not proceed to next fix.
-
Create a New Microsoft Account for User
If any of the above-given ways does not fix the problem, then you definitely have a give try to this fix i.e., Create New User Account. If you are using a Microsoft account at present, then all your settings will be transferred automatically to the new user account after the up gradation from the local default account.
But, you have to manually transfer all the local files stored from one user account to the other in all the situations. The good thing is that the software’s that are installed on the PC will not be affected.
Step-1: Create New User Account with New User Name and Password
- Launch the task manager and run the powershell with administrative privileges as described in the above section.
- In the PowerShell window, type “net user NewUsername NewPassword /add”. Here you have to replace the New Username and New Password with the username and password you want.
- They should not contain any spaces. Here is password is case sensitive and the users have to keep this in mind while giving the New user name and password for their new account.
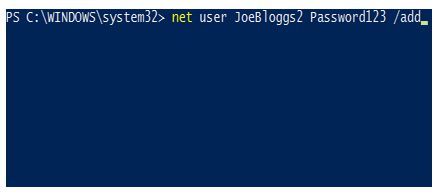
Step-2: Restart and Login to New User Account
After creating the New User account, the users can restart their PC and login back to their new account created. Now, the start menu should start working. If so, you can now change the new local account to the Microsoft account and then transfer all the files as well as settings. Hope now done if everything is ok then visit watchcartoon post and enjoy on your laptop.
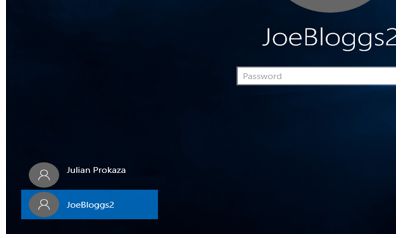
These are few simple ways to fix “Windows 10 Start Menu Not Working” issue. Any of these ways could help you solve the problem. So, please do follow any of these fixes and see that your problem is solved.
If you have any more about start button not working windows 10 then please tell us. Hope for the best and you will see amazing results.