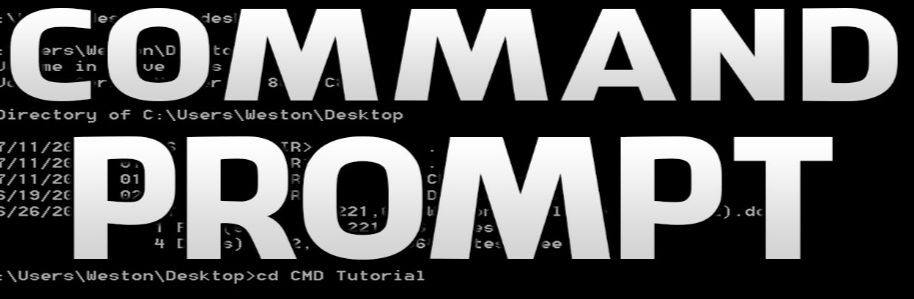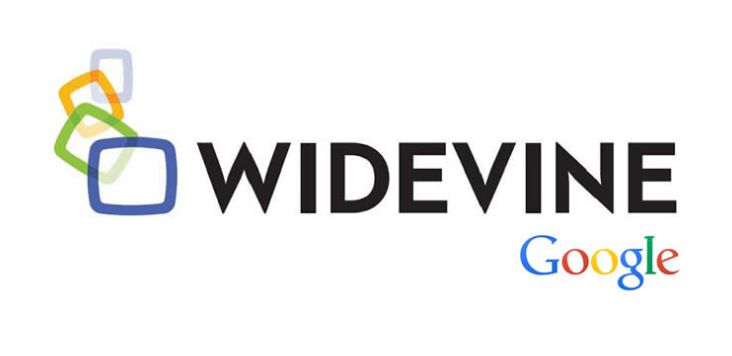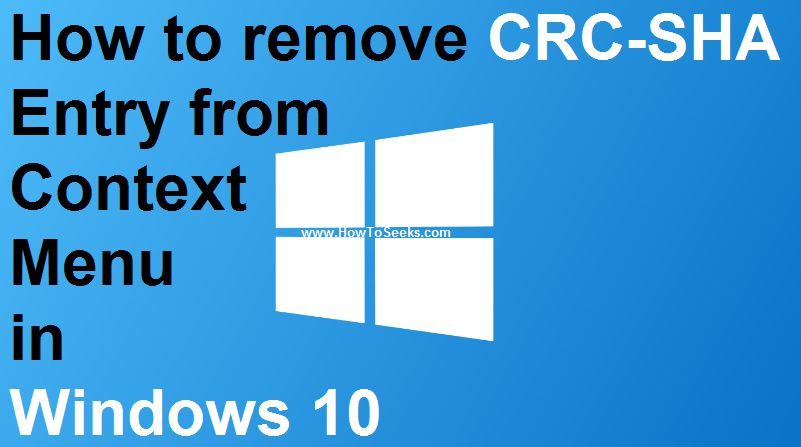May you have heard about and seen the command prompt right? Ok, today you can learn about How to Open Command Prompt Windows 10 form our blog, many know about this but, what all you know about this, just a drop in the ocean and there are many amazing things to know about it.
Read through the article to know the importance, its uses of command prompt in Windows 10 OS. This of the useful and amazing tools which allow the users to do few things quickly than with the help of Graphical interface. It is a great resource for the users in windows OS.
The command prompt even provides some useful tools which you can’t find them in GUI. It also supports various kinds of keyboard shortcuts.
There are even more things to say about the command prompt which we can know in the following description. In this post we are going to discuss usage in windows 10, various ways to open the command prompt in windows 10 as well as some tricks for using it.
How to Open Command Prompt Windows 10
Apart from opening the command prompt through the start menu, there are many other ways to open it in Windows 10 OS and some of those easy ways are listed below.
Have a look at those methods of opening this. All these important topics will be covered in this post which helps the windows 10 users to know the short cuts and even reduce their valuable time spending on the long process of the graphical interface. So, do read the post completely to know the details.
1. From Task Manager:
The users of windows 10 OS can open the command prompt from the task manager. For this, the users have to open the File menu and then select the Run New Task.
There, the users have to type “cmd” or else “cmd.exe” and then tap on the “OK”. Doing this will open the command prompt. If you want to open the command prompt as administrator, you can check the box “Create this task with administrative privileges” before you click on the OK button.
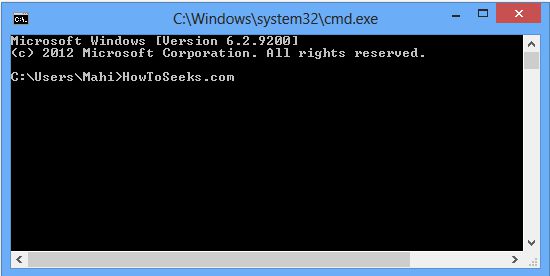
2. Through File Explorer:
To open the command prompt from the file explorer, the users have to open the File Explorer and then navigate to the folder C:WindowsSystem32. Right-click cmd.exe and select “Run as Administrator” from the menu or double-click the file. You can also make a shortcut of the file and save the file somewhere.
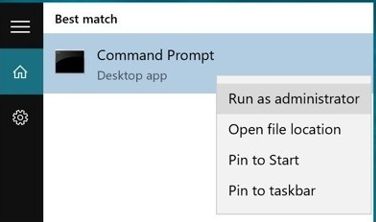
3. Open from Windows + X Power Users Menu:
On the desktop of the windows 10 OS, click windows + X and this will open the Power Users Menu. There, you can click on the command prompt or command prompt (Admin).
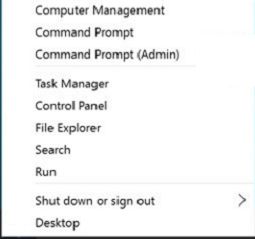
4. Open via Run Box:
In order to open the command prompt through the run box, users need to press the windows + R. In the run box type “cmd” and tap on the “OK” button. This will open up the command prompt. To open the administrator command prompt after typing the cmd, the users can click ctrl+shift+enter.
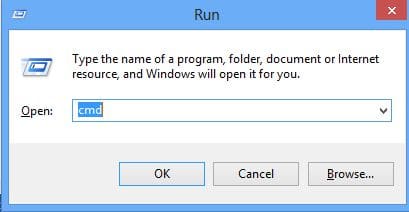
5. Via File Explorer Address Bar:
In the File Explorer, tap on the address bar for selecting it or else the users can also enter Alt + D. Next, you need to type cmd in the address bar and click the Enter button and the command prompt will open up with the current folder path that was set.
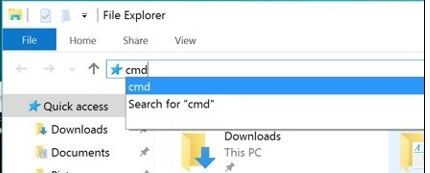
These are all the few easy methods for opening the Command Prompt in Windows 10 OS. We found these ways easy and listed here for your reference. Now let us have a look regarding the ways to use command prompt in windows 10.
How to Use Command Prompt in Windows 10??
It has been a part of the Windows OS ever since the earlier versions. The command prompt in Windows 10 will look same as it in the previous versions.
But, Microsoft is putting some efforts to add latest features to regularly. Here we have listed out some interesting facts and features of the new Windows 10 command prompt which you are not aware of. So, check the below-listed points to know more about its usage.
- The command prompt Windows 10 has the same icon in the upper left corner its window. When you right click that menu, you will get the shortcut menu. Though it is same as older versions when you tap on the properties their things get a little bit interesting.
- In properties, you can find the tab “Experimental” and there the user can find all the good stuff. This feature is good when compared to the older version especially when it comes to copy, paste as well as resize.
- In the older versions, if you enter the bulk paragraphs in this and click on Enter button, it will show an error as it will accept only the commands. But it is not the case with Command prompt of Windows 10.
- In windows 10, the users can select the amount of text they want from this using mouse itself which is not the case with previous versions. There the users have to click on Edit followed by copy and edit to perform the selection.
- When it comes to copy and paste, the users can use same Ctlr+C and Ctrl+V to copy the text from this and to paste the text which is not possible with the command prompt seen in older windows versions.
- Also, the problem with old windows is that when you resize the window the some of the text that we entered in it will be hidden from the view which is not the case with Windows 10 command prompt.
- The users can drag their mouse all over the text here successfully and this is the big change and use.
These are all the uses of command prompt in Windows 10 so far. There is also some syntax to navigate between the folders, to view the contents/files of the folders, for accessing a drive, to rename the files and folders, to make a new folder etc. with the help of the command prompt. You can find that syntax on the web.
Few Best Windows 10 Command Prompt Tricks and Hacks
There are many tricks and hacks users can perform on the Command prompt of the windows 10 and here is the list of few tricks.
- Hacking Prompt Text: In place of C:>, the users can set the prompt with any of the text you want. Users can also execute the prompt itself without any options to come back to its default which is boring sometimes.
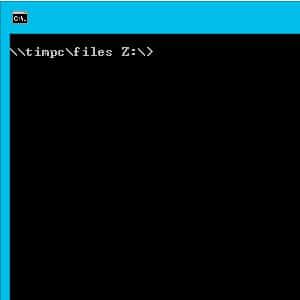
- Saving Output of Command to a File: This is one of the amazing tricks that users can perform with simple clicks. Use redirection operators > and >> which will allow you to redirect the output of the command that you have entered to an external file on your PC. With this, you can have the saved copy of whatever command you enter in the command prompt of Windows 10.
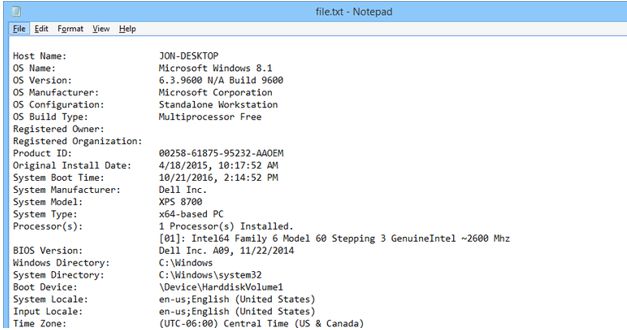
- Change Title Bar: To change the title bar text, the users have to execute the title property of the text you want with the command, “title My Name” and immediately you can see the changed title bard in this. But soon after you close this, the title will be back to the normal.
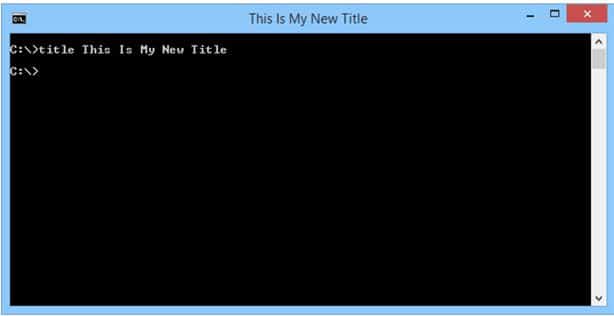
- See Your PC’s Network Information: By executing the command “ipconfig /all” in this, the users can see all the important network connection information of your computers such as the IP Address, DHCP server, hostname, DNS information and lots of other information.
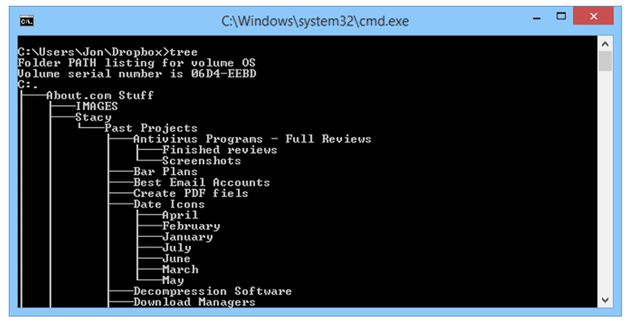
- Find the IP Address of a Website: In order to find the IP address of any of the websites you want, then use the command “nslookup” which is faster than the ping command. Type the command nslookup and the website URL next to it in the prompt. Then, the users can see the result with both private and public IP address of the website. You need to check the public IP address of the website in the result.
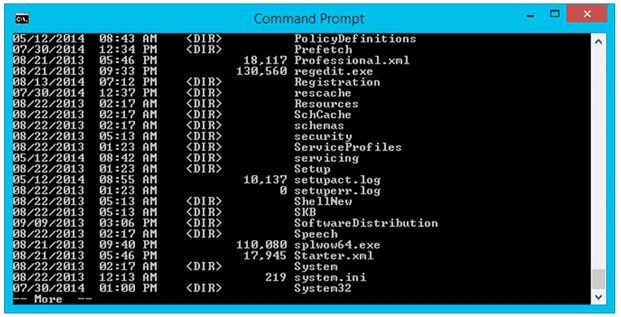
Final verdict on Command Prompt Windows 10
These are the few best tricks of hacks that we found using the command prompt of the Windows 10 OS. Hope, these uses, and tricks will help the users in the best way. Try these ways on your Windows 10 command prompt and make the usage of your PC even more interesting and easy. Let me introduce watch cartoons website for free.