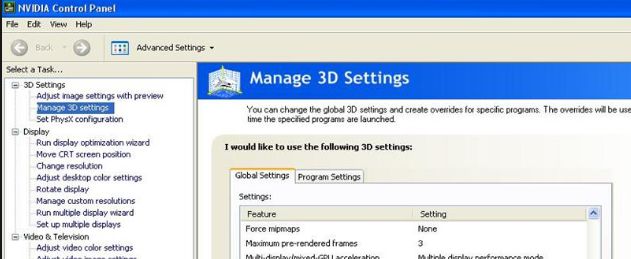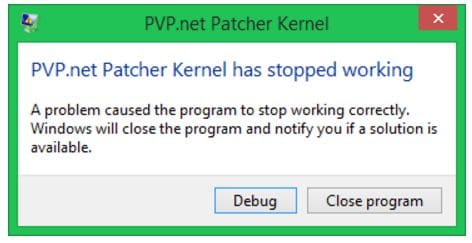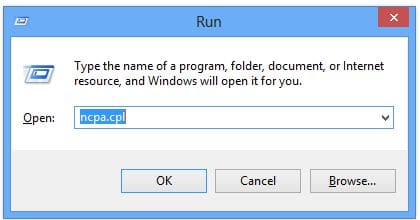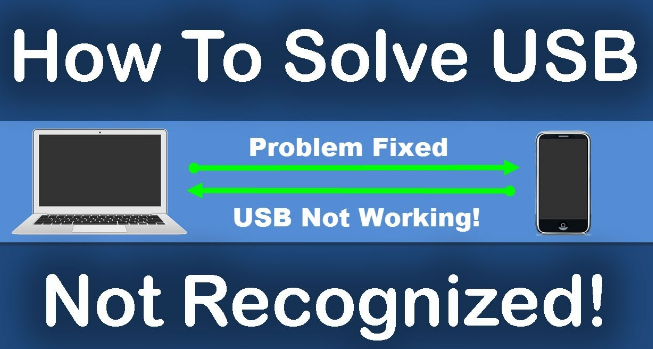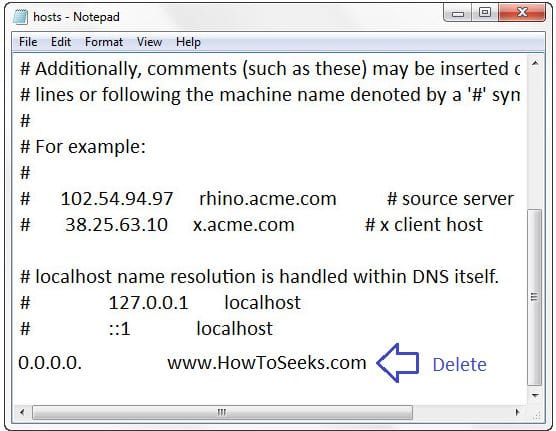ERR_INTERNET_DISCONNECTED is an error message or error code which is the most common error that occurs when the users are browsing the web through the browser and when trying to open a web page on the internet.
This error will not allow the browser to pass and connect to the website you want i.e., it will restrict the users from connecting to the internet and accessing the network. This error occurs commonly in Google Chrome as well as other web browsers.
The error ERR_INTERNET_DISCONNECTED is seen on the devices such as Windows XP, Windows 7, Windows 8, Windows 8.1, Windows 10, Moto G, Android, Samsung, Game, Sony Xperia, Mac, along with the other devices. Just by restarting your PC you can’t solve the error.
Though it is tough problem to solve, we can definitely assist you to manually get rid of the error. But before you start fixing the error, you should, in fact, know and recognize what actually the problem is and what is the culprit causing the error.
To say, there are lots of reasons for the error to appear on the web page of a browser. Some of the reasons are, there can be the cache and cookies which stop the users from accessing the internet, Local Area Network (LAN) – changes in LAN could sometimes affect their settings and makes the PC to disconnect from the internet or else an antivirus program that has been installed on your computer could be the reason.
The ERR_INTERNET_DISCONNECTED itself tells us several meanings such as Unable to connect to the Internet which is shown on your browser indicate that your PC is not connected to the internet.
In such cases, you should ensure that the connectivity between your computer and internet is proper. You can do this by checking that you will be able to connect to the router/modem.
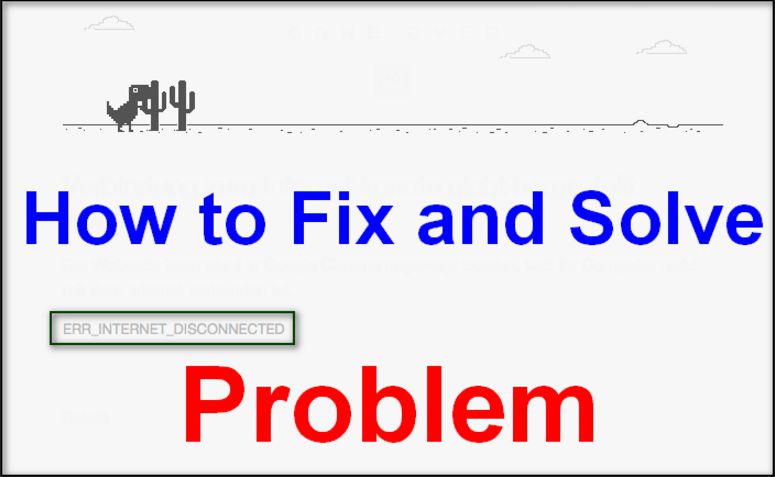
Contents
Ways to Fix Err_Internet_Disconnected Error Code
For this, you can try connecting your router with your smartphone or other devices and if the internet is connecting on that device wirelessly and if it is working go to another check.
Try connecting your internet with the wire on the other PC / computer and check if the internet is working on that PC too. If yes, then there is no issue with the internet connection or the internet provider.
There should be probably other reasons that you should fix manually. Troubleshooting with the ISP can be done in other cases to solve the error and to get access to the internet back.
This can be done in any of the ways given below. So internet users, let’s start fixing the issue manually with few simple solutions given here.
-
Restart Wired / Wireless Internet Devices:
The very first thing that the users have to do as a simple fix is, unplug all the internet devices such as Modem / Router, LAN, Ethernet etc. Leave the device for at least 1 minute without plugging back. After 1 minute, plug back the devices and check if the internet is working on the device / PC. If it does not work, you can go for the next solution.
-
Fix LAN Settings:
Automatic change in the Local Area Network (LAN) settings on your computer can be one of the reasons for causing the error ERR_INTERNET_DISCONNECTED. In such situations, just by changing the LAN settings back can make the internet connection to work back. You can fix the LAN settings through the following steps.
- Press Win + X from your keyboard of the Windows 10 PC. This will make you go to the window through which you should select the option “Control Panel” from the list. If you are using other Windows versions, you can open the control panel from the Start menu of the windows.
- From the control panel, you need to select and tap on “Internet Options”. If you are unable to locate that option, then you need to switch viewing to small icons and with that, you can easily identify the option.
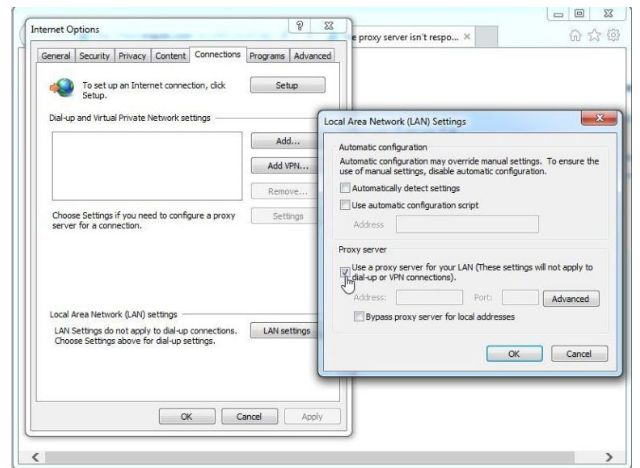
- Now the “Internet Options”, a window will open. From there, go to the tab “Connections” available at the top of the window and click on the “LAN Settings” as shown in the below figure.
- Once you tap on LAN Settings, a window will open in which you need to uncheck all the options from it and finally tap on “OK”. Doing this will definitely help solve the issue with the error code. If not, proceed to next solution.
-
Flush DNS:
This is a very simple process you can do it on your own in two simple steps. All that you have to do is follow the below steps and your problem will be solved.
- Open the command prompt from your PC either from the Start menu or by click on Windows button + R from the keyboard and click on OK. Next, tap X. With this you can open a command prompt as the administrator i.e., with the administrator privileges.
- Once the command prompt is opened, run the below-given commands.
- ipconfig / flushdns
- ipconfig / renew
- Once the above steps are done, you can see that your internet connection is working or else you can do the following fixes.
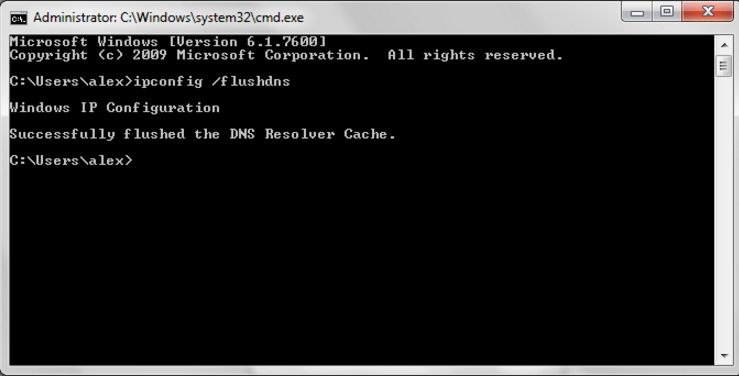
-
Clearing Browsing Data on All the Browsers:
Sometimes as said above, cache and cookies can make the internet connection terminate. In this case, clear all the browsing date including cookies and cache of your internet connection from the browser. The process is different for different browsers. Here we have given the procedure to clear data in two popular browsers that commonly used by the people all over the world. Go through the following to do it.
- To clear browsing data from the browser Google Chrome, enter chrome://history in the address bar of the browser and tap on “Clear Browsing Data” from the window that appears on the screen. Next, you need to check all the boxes of the window and again tap on the “Clear Browsing Data” button. Finally, restart your browser to check if the internet works back.
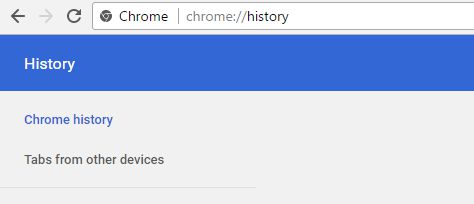
- If you want to clear browsing data from Firefox, click Ctrl + Shift + Del from your keyboard. Now a new window will open having the default settings/options. You just need to tap on “Clear Now” button at the bottom of the window and restart the browser to see if the internet is working.
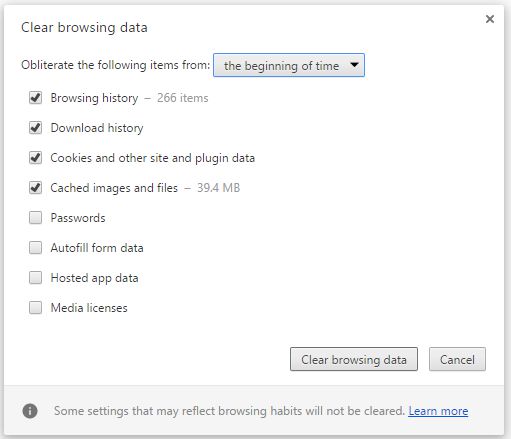
-
Modify TCP / IP Settings:
Changing TCP / IP settings may sometimes help your internet to connect back and work normally. So change it with the following commands.
- Open the command prompt with administrator privileges. To do this, press the buttons Windows + R and then click on X from your windows PC.
- Now the Run box will appear. You need to run the following commands from the Command Prompt (Admin).
- netsh int ip set DNS
- netsh Winsock reset
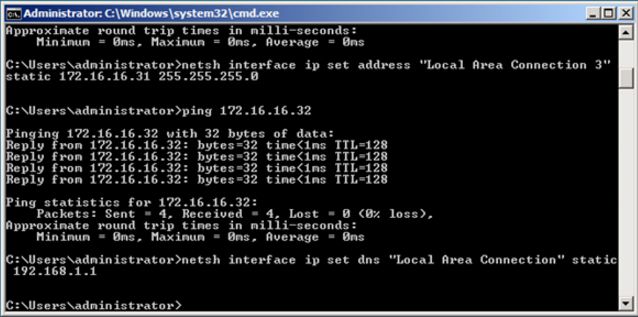
- Now, you can restart your computer and check if the internet connecting working.
- Delete Wireless Profiles:
- Click on the buttons Window + R and click X.
- Select Command Prompt (Run as Administrator). You also click Start Menu followed by CMD. Now, right click on CMD and select “Run As Administrator”.
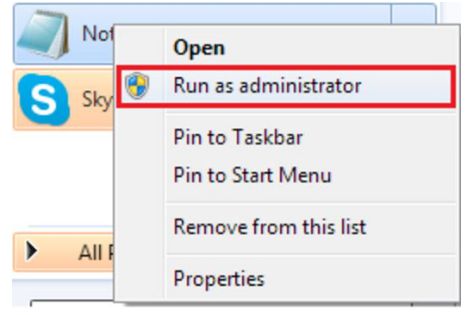
- Once you open the command prompt, type the command “netsh WLAN show profiles”.
- Next type the command, netsh WLAN delete profile name=”[PROFILE NAME]” and remove or delete all the Wifi/wireless / WLAN profiles.
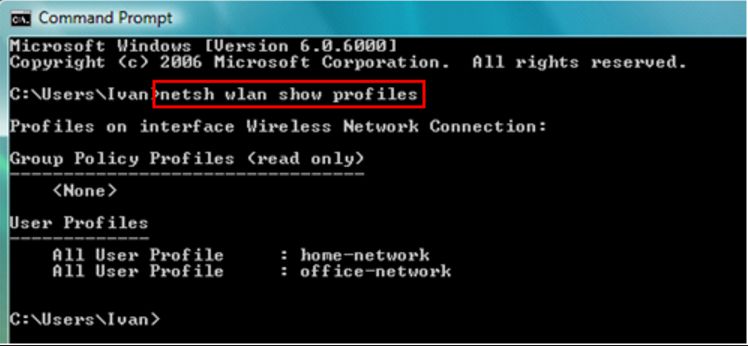
- Note: Ensure that you do not include the quotations when you are removing/deleting the wireless or Wifi name.
- You can do this for all the wireless profiles located and then connect only to your wireless profile which is as shown in the below-given picture.
- Restart your PC and check if your internet connection is working.
-
Disable Windows Firewall:
Sometimes, your Windows Firewall would lead to the disconnection of your internet. If so, you need to disable the firewall for some time to make the internet work back. Do it in the following way.
- Go to the Control Panel from the Start Menu and tap on the “Windows Firewall”. You can view through the large icons.
- Next, from the left sidebar of the window click on the option “Turn Windows Firewall On or Off”.
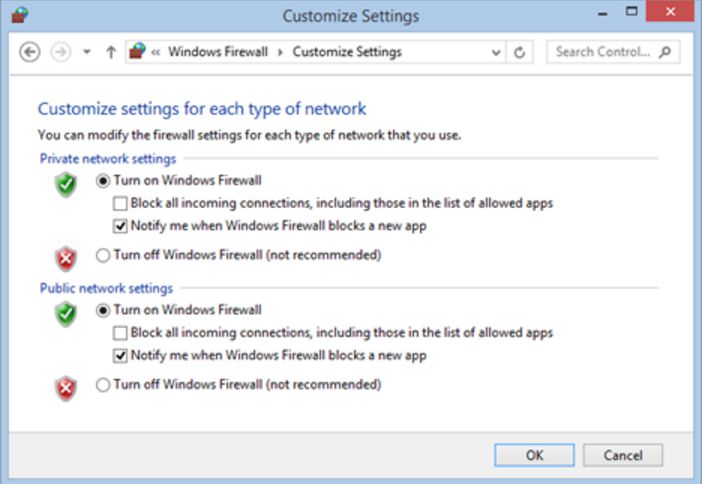
- Finally, unselect or deselect the option “Turn off Windows Firewall (not recommended)” from both the sections as shown in the picture below.
-
Reinstall or Disable Antivirus:
Antivirus is the other security software which restricts the access to the internet. Reinstalling or disabling it can give us internet access again. In order to disable or uninstall the antivirus, you need to go to the control panel from the computer,
Click on the option “Programs & Feature” and then tap on the Antivirus program that you want to uninstall from your PC. Once the Antivirus is uninstalled, check if the internet connection is working through the browser.
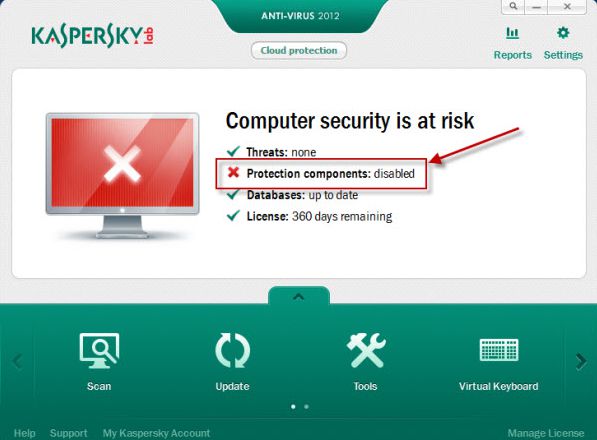
If so, Antivirus program is the real culprit. If you want the antivirus software for your PC, you can reinstall it again and ensure that it is not restricting the internet access. If it is restricting again, better uninstall it and reinstall the antivirus software like AVG which allows you to access the internet without any issues.
Or else, you can just disable the antivirus firewall from the settings of the program and that’s it. You can work with your internet connection again with the same old antivirus software without any issues. If problem is solved then read Is streaming the same as downloading? post or more about movies.
Conclusion :
These are all the best methods that you can do to resolve the error “Err_Internet_Disconnected”. If any of these working methods do not help you, you can try contacting your ISP (Internet Service Provider) and tell them all the details regarding the error.
This is because there is a chance that the problem would arise from the server side and contact the ISP would help you solve the issue. So internet users,
If you are facing the same error you can defiantly try solving the issue with any of the above-given solutions and they would definitely work for you and in very short span of time, you can see the internet is working on your computer.