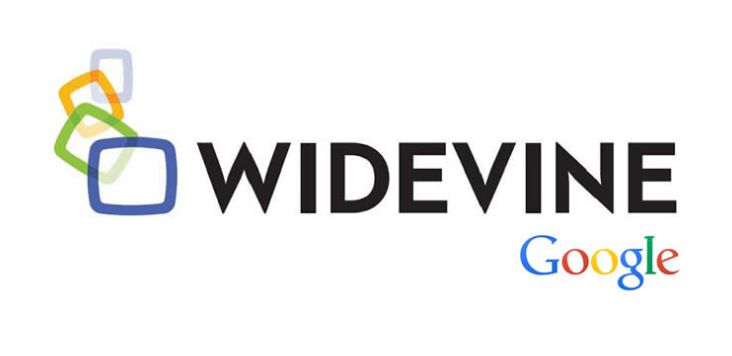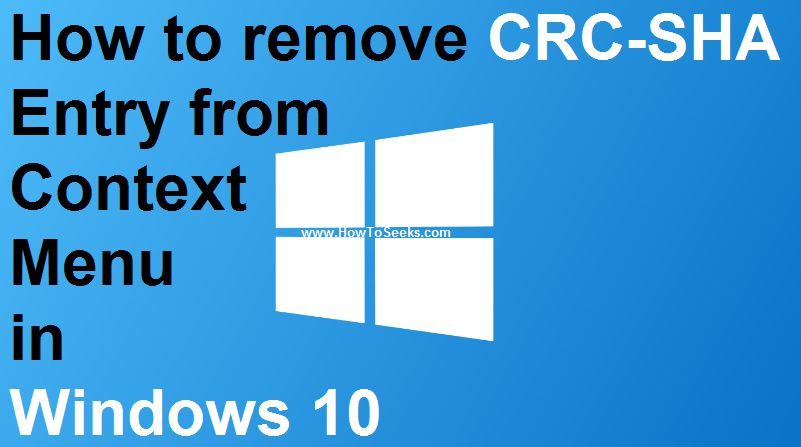After share most about networking now we decided to share best Indian trick of Wifi password, Today we are going to share with you how to know wifi password in mobile and Windows 7, 8.1, 10 and also using others. The technology has developed in a drastic manner that people completely relied on the internet for handling each and every task.
In the meantime, the usage of internet has become quite popular so as to explore for some minute thing in the world. The internet service providers are benefiting in the best way as people have started using their network for acquiring internet.
There are different sources through which we can get the internet. The users can either make of wireless internet or wired internet based on their usage.
In general, wireless internet regarded as the network through which the users can make use of the internet services. Some of them include Wifi, mobile data, etc.
In order to make use of internet on the mobile device, the users need to use recharge their phone with some mobile data for their network. On the other hand, Wifi is nothing but, connecting the wire to some router and acquiring access to the internet through a Wifi connection.
Contents
How to Know WiFi Password
Sometimes, it could happen that you might forget your Wifi password. In such a case, you need to follow some methods to find out your Wifi password. Check out the easy methods provided below in this post that helps the users to easily know the Wifi password!
-
Reset Router
In order to find out your Wifi password, you need to reset your router to which you have connected your broadband network wire connection. In order to reset your router, you need to log in to your router at first.
You can then start resetting your wireless password if you forgot your password. The problem arises only if you don’t even know the password of your router.
In every router, you can see a reset button on the device. You can simply push it using a pen and hold it for some time. The router will then change the factory settings.
You can check the password of the router and the Wifi on the hardware device of your router. After resetting the password, you can change it to your preferred password and acquire access to the router.

-
Find Current Wifi Password on Windows
The users of the internet can easily find out their Wifi password on their Windows device. If you make use of the internet through a network on your Windows device, the device will remember the network password.
It is possible to find out the Wifi password on any Windows device with much ease from Control Panel. Follow the simple steps below so as to find your Wifi password.
- First of all, go to Network and Sharing Centre in Control Panel.
- You need to right click on the wireless network icon on the taskbar and hit ‘Open Network and Sharing Centre’ option.
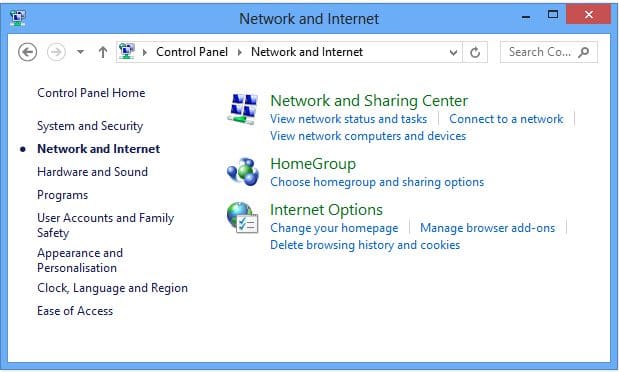
- You need to right click on the name of current Wifi connection.
- From the list of options, you need to click on wireless properties button that appears in Wifi status window.
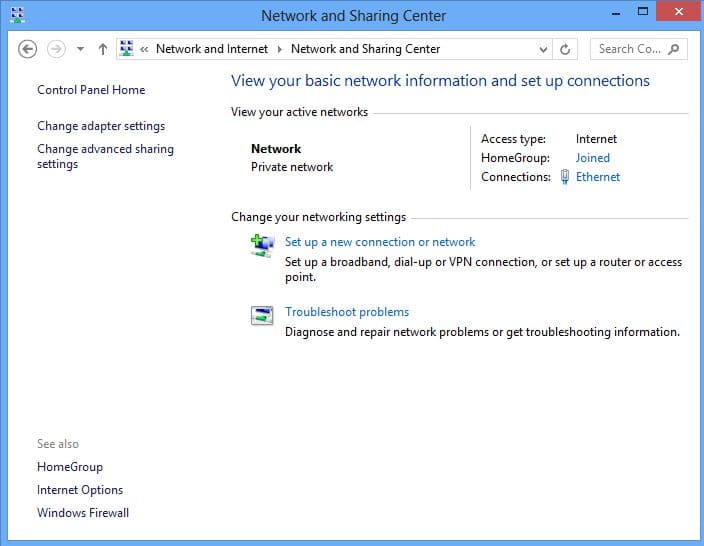
- Hit the security tab and tick the checkbox of show characters.
- You can then see your concealed Wifi password easily.
-
Know Wifi Password in Windows 8 and 10
The Windows 10 is the latest operating system rolled out by Microsoft for all the Windows device users. If you are seeking to find out your Wifi password on your Windows device, you need to check it on the command prompt. All you need to do is to make use of your command prompt and provide some commands to it.
- Firstly, go to Start menu. Press Window +R key and open CMD
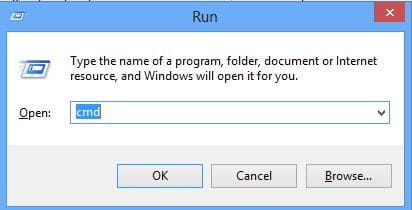
- You need to choose ‘Command Prompt’ on the menu and open it.
- Just type the command provided below:
- netsh WLAN show profiles
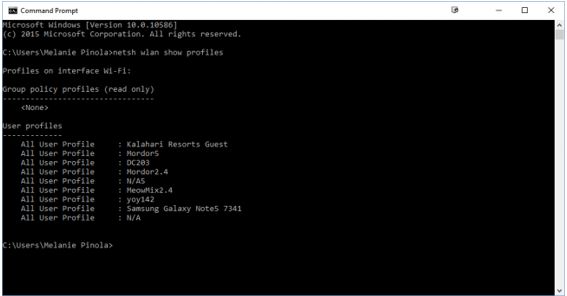
- You will then get a list of Wifi networks that you have previously accessed on your Windows device.
- In order to find the password of any profile, you need to type the following command:
- netsh WLAN show profile name=profilename key=clear
- In Command Prompt, you can see Key Content in Security Settings.
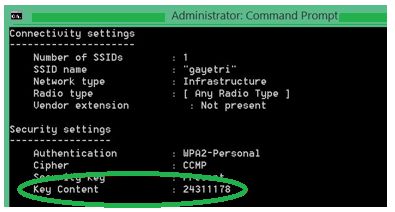
- You can then find your Wifi password for that particular network.
-
Find Wifi Password on Windows 7
Here are the simple steps that help the users to find out the Wifi Password on your Windows 7 device:
- First of all, click on Control Panel from the start menu.
- You need to click on ‘Manage wireless networks’ link that appears on the window on the left side of the screen.
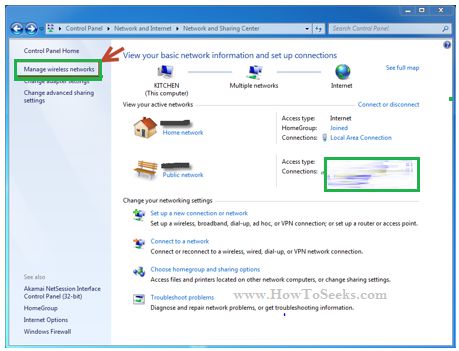
- You can then get a list of all your old networks that you have already connected to your device.
- Just double tap on the network name so as to open the properties of that particular network.
- On the network properties window, you can click on the security tab so as to find your Wifi password.
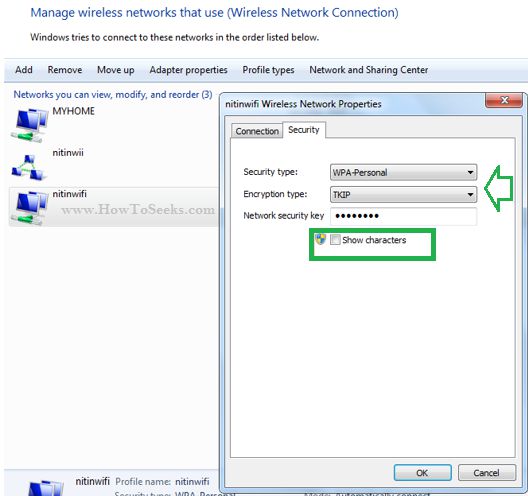
- You can then tap on the checkbox to reveal the network security key.
-
Find your Wifi Password on Android Mobile Phone
If you are looking for how to know wifi password in mobile then follow this para. Android is one of the most popular and best mobile operating system platforms for all the users.
On this device, the users have the ability to set their internet network using Wifi or using the mobile data of your network. If you set Wifi password on your Android device, you need not require mobile data. Sometimes, you might forget your Wifi password on your Android device.
Once if you set Wifi password on Android, it will not reveal the password so easily. In such a case, you need to get some assistance from here. You need to root your Android device so as to find out the Android device password.
Otherwise, there are some ways to do it. We have provided easy steps that help the users to find out the Wifi password on your Android device. Check out the steps:
- First of all, you need to download ES file explorer that has root-enabled access to it.
- You need to launch this application and click on the menu button.
- In the list, you can find ‘Root Explorer’ option. You need to toggle the button to ON. On the pop-up window, you need to hit the grant option to acquire access to all the features on the device.
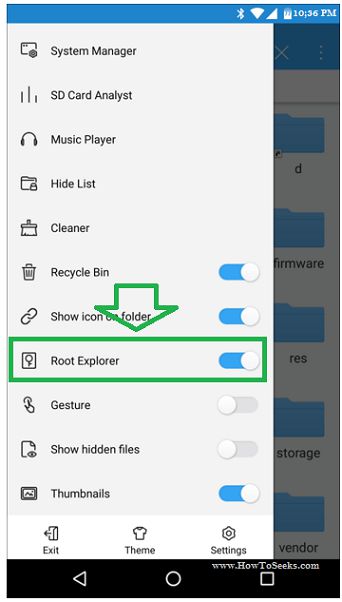
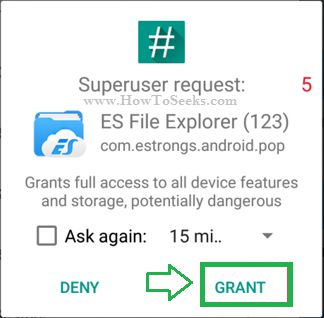
- Navigate to Local and hit the Device option.
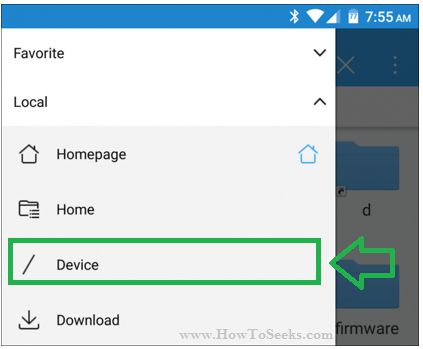
- You can then browse to the following address:
- data/misc/wifi
- You need to open wpa_supplicant.conf file present in the text of your file explorer.
- Just move down below and locate SSID so as to find out your Wifi password.
- In the code present on the window, you need to locate the term that says ‘psk’.
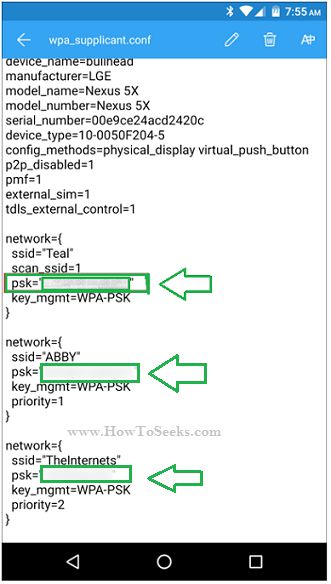
- It is your Wifi password of your Android device.
Conclusion
The users need to set a password to their Wifi connection so that no one could access their internet easily. Sometimes, you may forget your Wifi password. In such a case, you need to get some assistance to find out your Wifi password.
In this post, we have come up with a detailed guide about the process of knowing Wifi password. Check it out! That’s all! This is the easy process to find out your Wifi password on your Android device for more keep visit www.HowToSeeks.org thanks