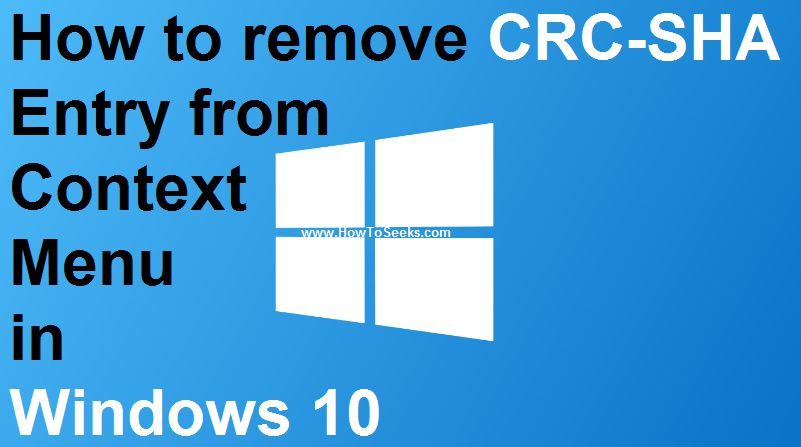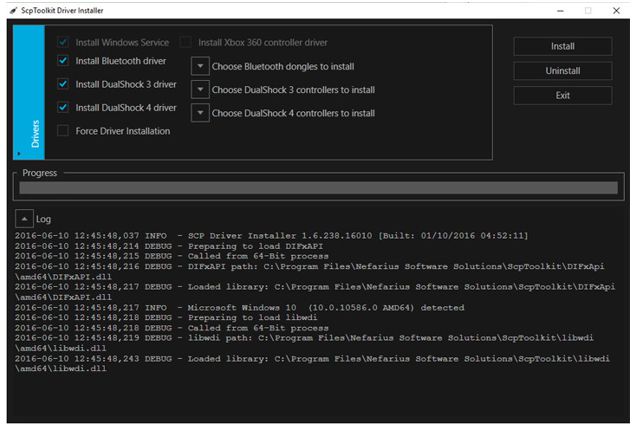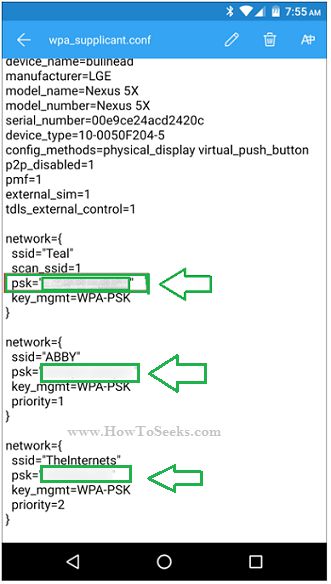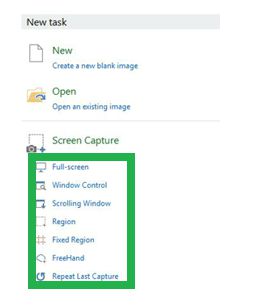Microsoft, the giant software company has rolled out its latest version of Windows operating system earlier in the year 2015 in the month of July.
The company has enabled a chance to the users so as to upgrade their older versions of Windows to the latest Windows 10 version. Windows 10 Anniversary Update is absolutely free for all the users of Windows 10 that comprises of all the visual tweaks and other security enhancements. In this post, you can know about windows 10 media creation tool download and also installation with steps.
There are some new features rolled out to this Anniversary Update that includes Windows Ink and a lot more. The company has provided the users to make use of the Microsoft Media Creation tool so as to complete the task of upgrading your device to the latest version of Windows 10 OS.
Apart from using the media creation tool, the users can also use other ways like creating installation media using USB Pendrive drive or a DVD. Compared to all other ways, the using media creation tool is the perfect choice for all the Windows users.
If you are seeking to check for a new Windows update, we are here to assist you in the best way. In this post, we have come up with a detailed guide that helps the users to upgrade their Windows device to the latest Windows 10 OS using the media creation tool. Check it out!

Contents
- How to Upgrade to Windows 10 Media Creation Tool?
- Step 1: Backup your Windows 7, 8.1 Devices to Hard Disk or USB
- Step 2: Check out the Windows Current Edition
- Step 3: Download Windows 10 Media Creation Tool
- Step 4: Setup Media Creation Tool
- Step 5: Installation
- Step 6: Selection of Architecture
- Step 7: Type of Media
- Step 8: Select the Files you wish to keep
- Step 9: Windows 10 Installation
- Step 10: Final Setup of Windows 10
- Conclusion:
Windows 10 Media Creation Tool
Millions of people using the Windows OS have installed the new version on their device. Some of them have simply upgraded their device. In the year 2016, the company has announced a new major update for Windows 10 operating system.
During the initial upgrade of Windows OS, people had to completely clean their device right from the scratch so as to perform the upgrade. During this cleaning process, it will completely wipe the data present in the hard disk. But, this is just a myth of people who are seeking to upgrade their device.
Most of the people have started waiting for the new Windows update and planning to wipe all the data on their PC so as to install the new OS update. In fact, you don’t have to do all that.
It is not a default thing to create an ISO from media creation tool and clean out the PC for installing Windows 10 OS. Instead of cleaning the device, you can directly install the media creation tool and run it on your Windows 10 OS.
If you do this way then, your device will assume that you wish to upgrade your device to the latest version of Windows 10 OS. This is the thing you need to do if you are looking to upgrade your Windows to Windows 10 OS. You need not have to clean your device completely instead keep all those files as it is. Lets get here watchcartoononline.com for new hd cartoon.
How to Upgrade to Windows 10 Media Creation Tool?
Even then, if you want to clean install your device and wipe out completely so as to upgrade your device, we have come up with a detailed guide. Check out the easy step-by-step tutorial that helps the users to upgrade Windows to Windows 10 using media creation tool.
Step 1: Backup your Windows 7, 8.1 Devices to Hard Disk or USB
- In order to clean your device, you need to back up all your data at first.
- You can back up the data such as apps, files, documents, etc., on to a hard disk.
- In Windows 7 and Windows 8.1 device platforms, there is an exclusive system backup feature available for the users.
- You can use this option in order to completely backup your device to some other external storage devices like a hard disk or USB flash drive.
- On Windows 7, you need to hit the option that says ‘Backup and Restore Control Panel’.
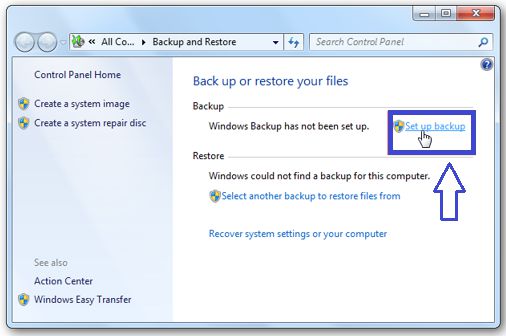
- On your Windows 8.1 device, you need to click on File History Control Panel and hit the link that says ‘System Image Backup’ that appears in the left corner of the page.
- Now, you have to generate a USB based system repair disk so as to boot your computer.
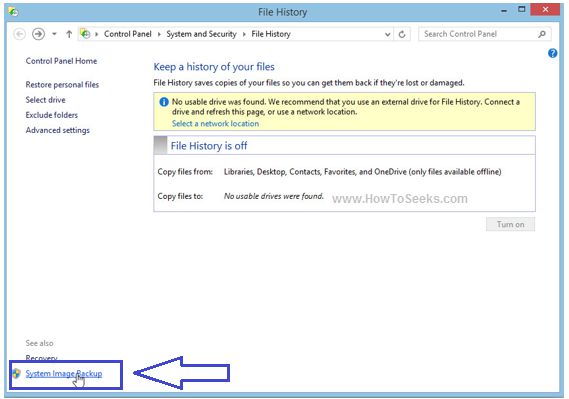
- Using the system image backup, you can easily restore the device.
- You can then make use of start button so as to search for the repair disk.
- If you are a Windows 8.1 user, you can easily explore the Recovery drive option.
Step 2: Check out the Windows Current Edition
- If you are planning to upgrade your Windows device to the latest version, you need to check out the current edition of your OS.
- You must also find out the architecture whether it runs on 32 bit or 64 bit OS.
- While upgrading your device to Windows 10, it requires your current edition and other essential details.
Step 3: Download Windows 10 Media Creation Tool
- In order to download the Windows 10 Media Creation tool, you need to navigate to the official webs portal of Microsoft.
- Just hit the below link so as to download the Windows 10 Media Creation tool.
- Click Here: http://microsoft.com/en-us/software-download/windows10
- After tapping this button, you need to follow the on-screen steps so as to complete the downloading process of media creation tool.
Step 4: Setup Media Creation Tool
- After completing the downloading process, you need to go to the downloaded file of MediaCreationTool.exe.
- Just click on this file to begin the installation process.
Step 5: Installation
- After setting up the installer, the device will then ask you to ‘Upgrade this PC now’ or ‘Create installation media for another PC’.
- You need to choose the default option that says ‘Upgrade this PC now’ and hit the Next button.
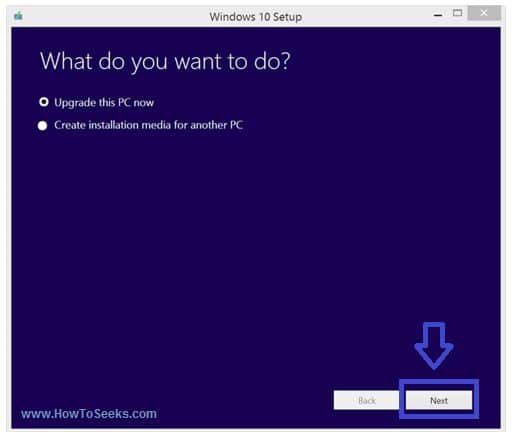
- Soon after tapping the button, this tool will start downloading some essential files, processes, and checks for updates on your PC.
- On the page, you can see downloading Windows 10 progress.
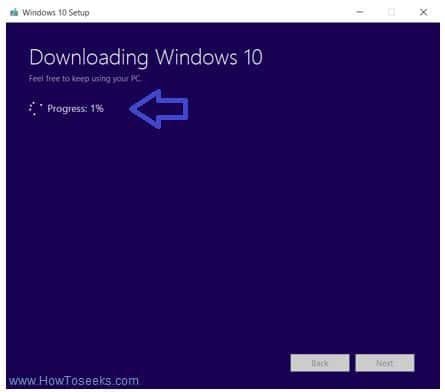
- You need to have a lot of patience as this process could take much longer time for the completion.
- The downloading time of Windows 10 depends on the speed of your internet connection.
Step 6: Selection of Architecture
- During this process, you need to choose some of the essential options shown on the window.
- Choose your language as English (United Kingdom).
- Under the drop-down menu of Edition, you need to click on Windows 10 Pro.
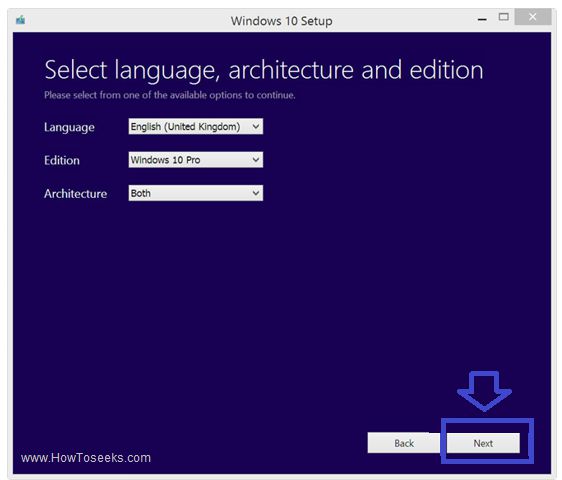
- You can then select the architecture based on your preference i.e., 32 bit or 64 bit.
- After selecting the options, you need to hit the Next button.
Step 7: Type of Media
- Now, you have to set up the media to the external device that you have used already either hard disk or USB drive.
- You can even set up the media to an ISO file and later you can burn it to a DVD.
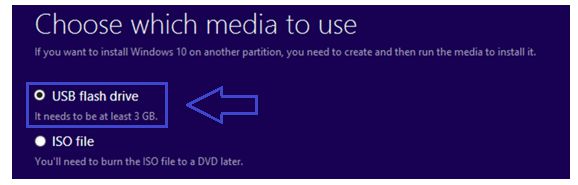
- Now, the media creation tool will start creating the setup media using any of the external storage devices.
- This tool will then begin the upgrading process to Windows 10 operating system.
Step 8: Select the Files you wish to keep
- Now, you have to select the option from the list such as
- Keep Personal Files and apps
- Keep Personal files only
- Nothing
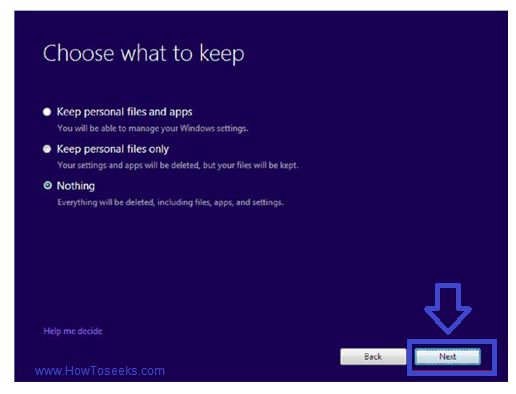
Step 9: Windows 10 Installation
- After cleaning the device from scratch, the installation process of Windows 10 will begin on your device.
- You need to click on ‘Accept’ button so as to accept all the license terms and conditions.
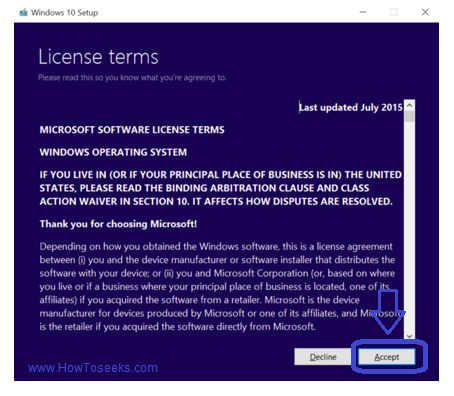
- Just tap on the Install now button and it takes pretty much time to finish the installation.
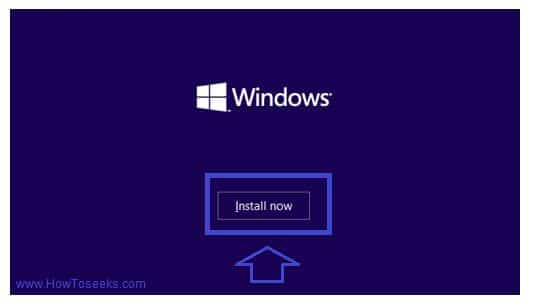
Step 10: Final Setup of Windows 10
- After successfully installing Windows 10 on your device, you can see a sign in option on the screen.
- You might find a Windows.old folder on the disk. It is possible to remove it using Disk Cleanup utility.
- This could take some more time in order to reset the operating system.
- Go to Settings on your device.
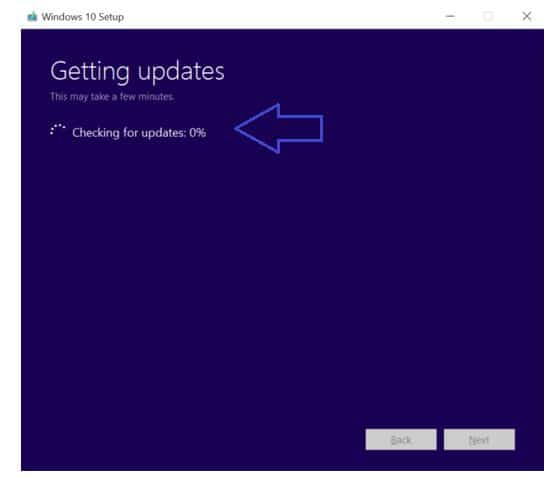
- Just click on the option that says ‘Update and Security and click on Recovery option.
- After that, you can restart your PC and start it with the Windows 10 upgraded operating system.
Conclusion:
That’s all! You have now successfully completed the installation of Windows 10 OS on your PC or computer. Hope this guide helps the users in the best way to clean install using Windows 10 Media Creation tool.