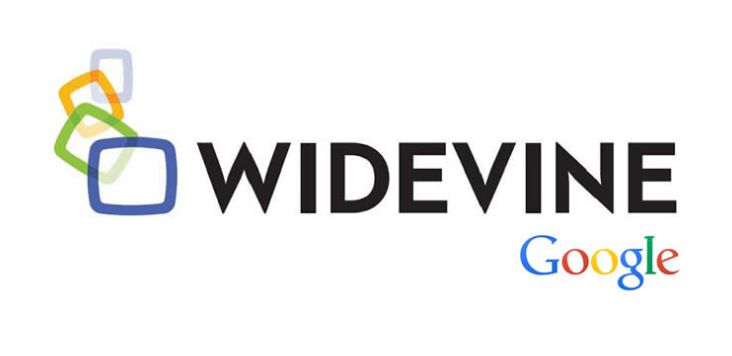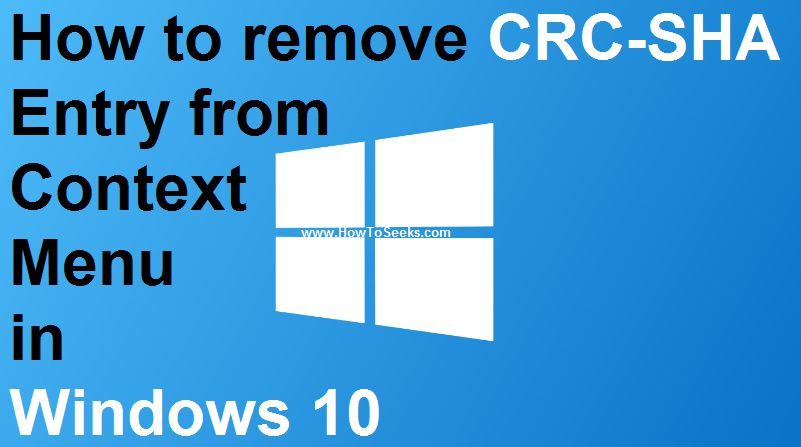Looking for What motherboard do I have Windows 10?, Again we are coming with a new tutorial about windows; we are giving an updated post on what motherboard do I have windows 10, 7, 8.1, 8, Vista with pictures.
As we know that Motherboard which is also called a main board or system board or logic board is a circuit board without which it is impossible to make communication with system components. It connects various important functioning units like CPU, memory, etc.
It consists of the central processor, chipset, memory controllers, interface connectors, etc. As what motherboard do I have the name sums it up, it is a mother of all the component that are attached to it like sound cards, network cards, hard drives, video cards, graphic cards, etc.
Though we use our PCs at best and almost spend our precious time before them, most of us are unaware of the exact model and manufacturer of our motherboard.
Contents
What motherboard do I have?
How do I find my motherboard in Device Manager? Most of the PCs configuration info showcases only system information that contains motherboard manufacturer. The model of the motherboard won’t’ be displayed there in the list.
There is no need to inspect the motherboard personally to find out the model number of it; there are some pretty easy ways to find out the model number of the motherboard right from where you are without the need to unscrew the CPU. Most of the times, the system config itself contains the model number.
You can go to Start Menu>All Programs>Accessories>System Tools>System Information and it will be there.
You may want to update your drivers or want to check the hardware compatibility or just want to know the model number of your motherboard for general knowledge;
The reason may be anything you can know the model number of your motherboard with the help of your keyboard and mouse by doing some moves and clicks. You can get here watch anime online sites.
Why do you need to know your motherboard model?
There arise many situations when you need to know your motherboard’s model number like when you are willing to update your drivers, or buying new hardware, curiosity to know the details, etc.
There is no need to open the entire case and remove the motherboard out to check its model number. Many ways can help you find out the model number of your motherboard without much effort. Simply, you no need to do any hardware work for it; just simple software work will do.
| Through Command Prompt (For all Windows) | Systeminfo |
| System Information Utility (For all Windows) | Windows+R>msinfo32 |
| Windows XP | dxdiag |
| Windows 8 | dxdiag |
7 Ways to find out your motherboard model
Many of us don’t know the exact model of our motherboard. Though now most of the systems are listing out the exact motherboard model and its manufacturer in the configuration list, there are still many PCs that do not have the list available.
It is not possible for everyone to unscrew the CPU, remove all the wires and take out the motherboard to check the model number of it. So, we have come up with some simple ways to find out what motherboard you have in your CPU.
1. Through Command Prompt
Step 1
Go to start menu and open run. Type CMD in the space provided and click on enter.
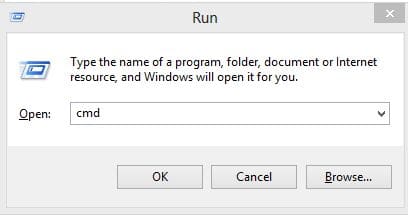
You will see Like below screenshot
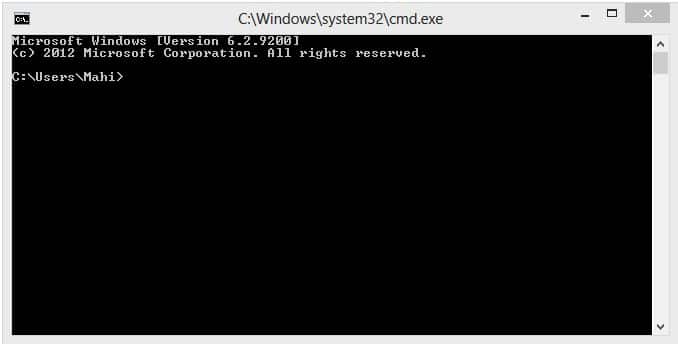
Step 2
The command prompt window will be open and now type Systeminfo and press enter. The complete info will be displayed on your computer. The details displayed include OS name, OS version, manufacturer, configuration,
Build type, product id, install date boot time, system model, system type, processor, network card, etc. To know your motherboard model, you need to look into System Manufacturer and System Model labels.
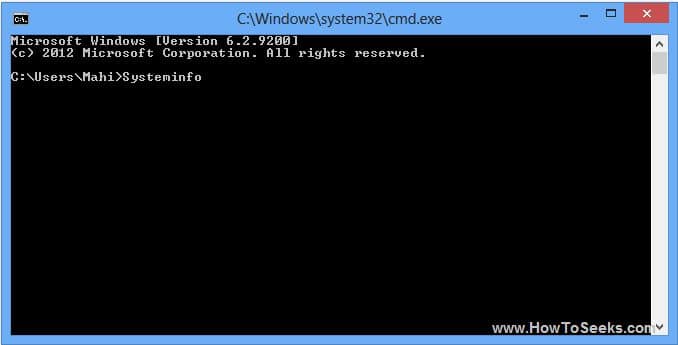
You can find the details of your motherboard model, and motherboard manufacturer in the window opened after executing the command.
In the slot of motherboard manufacturer, you can see the manufacturers name and in the model number right next to the system model label. Once you are done with the checking type exit to close the command prompt window.
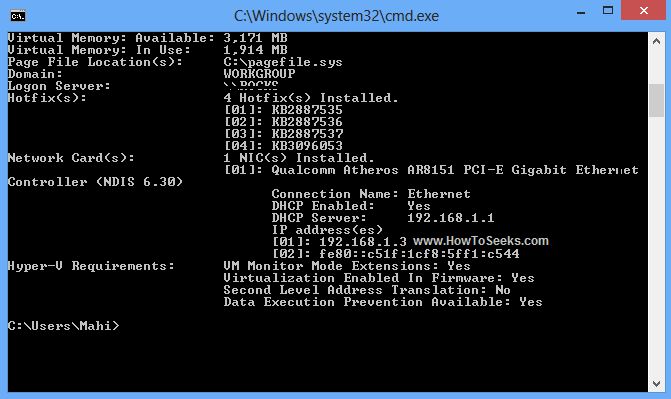
2. Through System Information Utility
Step 1
Go to start menu and type run to open the Run window. In the Open box type msinfo32 and press enter. This will open the System Information window.
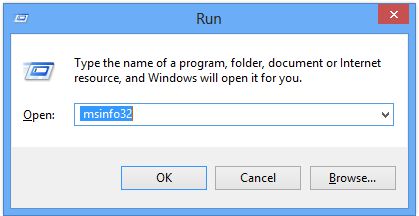
Step 2
The System Information window will be open where you can click on the System Summary in the left panel to get all the information. The information showcased includes operating system name, version, type, manufacturer, system name, system model, etc. You can find the manufacturer name and model of the motherboard right opposite the labels saying System Manufacturer and System Model.
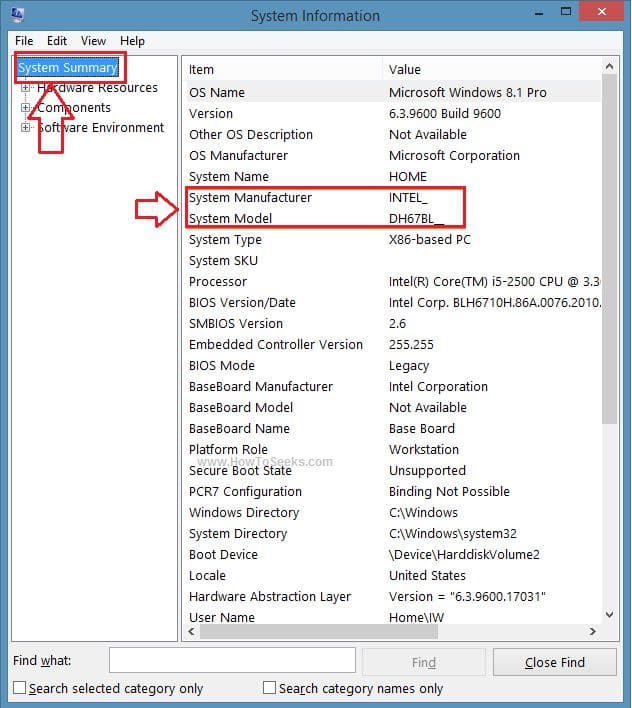
3. Through third-party apps
Other than using the ways above to get the motherboard model, you can use the third party apps to fetch the info about your motherboard model.
There are numerous free apps for download that can help you get the info about the motherboard model easily. You can quickly know the hardware details of your PC without doing much effort with the support of these third party apps.
Apps such as Speedy or CPU-Z can be of great help at times when you want to know the best way to find out the motherboard model and other hardware info.
Try using CPU-Z software. The software is free and proffers detailed info about CPU, motherboard and GPU models along with RAM timings and CPU clock speed, etc. All this can be done through the Mainboard tab of CPU-Z.
You can get to know every minute detail about your PC and hardware with the help of this CPU-Z utility. You can also get the info about your motherboard model number from here. You can easily download the CPU-Z utility from online and make use of its services. Below are the steps to use it.
Step 1
Download CPU-Z program from its official website. After successful download, run the software in your system to start the installation process. You can also get the portable version of the software. If you are using portable version, then extract the zip file to get CPU-Z executable file.
Step 2
After installation of the software, launch CPU-Z program and go to the third tab, i.e., Mainboard tab.
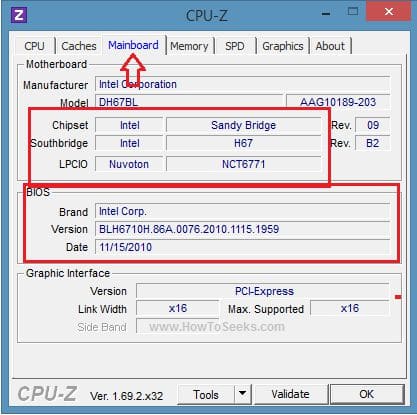
Step 3
On clicking the tab saying Mainboard, you can get complete information about the hardware used on your PC. You can see the manufacturer information and model number of the main board and also the chipset info in the window.
4. Through Microsoft DxDiag program
You can also find the manufacturer information and model number of your computer by using Microsoft DxDiag program. This program is compatible with almost all versions of Windows starting from Windows 98.
We have listed out steps on how to run DxDiag. The process to run the program varies depending on the Windows version you are using.
For Windows XP
Click on Start button and type Run. In the opened window enter dxdiag in the field and press enter.
For Windows Vista/7
How can I see my motherboard model in Windows 7? Click on Start Button and type dxdiag in the search box and press enter.
For Windows 8
Go to Start and type dxdiag and press the enter.
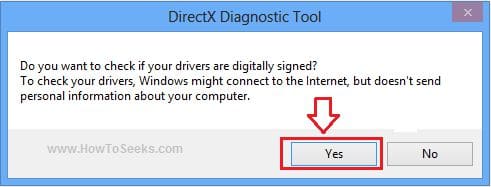
On running DxDiag it displays the window showing the details of the motherboard. The details that are displayed running DxDiag include current date and time, computer name, operating system, language, system manufacturer, system model, BIOS, processor, memory, page file, etc.
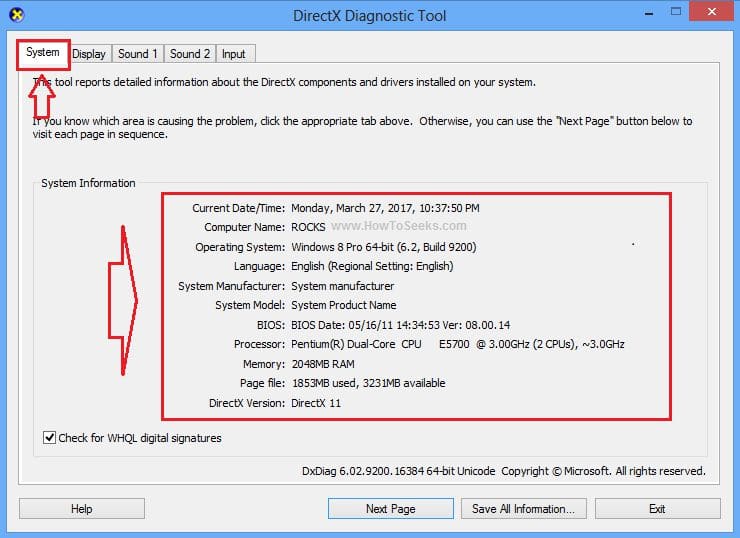
5. Through your model number via Speccy
If you want to check your model number in a different way, then you can do so by using GUI based way. This method would provide more detailed information than other tools like WMIC. The tool we are talking about here is Speccy. This is a free app that can help you get the information about your system.
This app displays not only the model number of the motherboard but also other important details like chipset, voltage settings, etc. The apps also display operating system, CPU, RAM, and graphics.
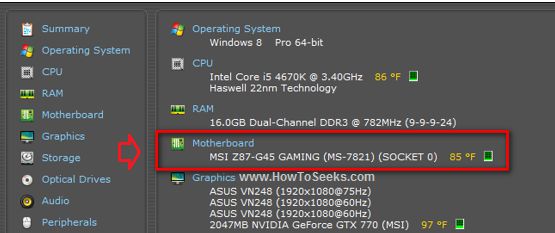
6. Through System Spec
Users can also make use of another freeware named System Spec to fetch the information about motherboard model. This tool scans the computer and collects every single info about the computer. You can use this tool to fetch the motherboard model number quickly.
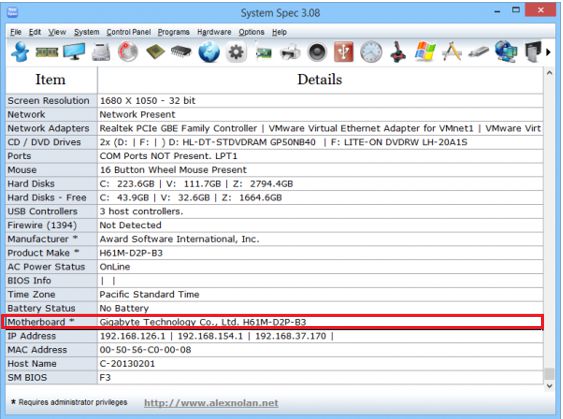
7. Through documentation
If you don’t want to use any third party app to get the work done, then you can go with documentation step. It also saves up your space from getting used in the name of apps that are of no use other than for knowing the configuration info of the system.
You can also find out the model number of your motherboard through the system information. It can be done by downloading the firmware update from the manufacturers’ website.
The documentation or the notes related to it will contain information regarding your computer or motherboard. The user can also download the PDF versions of the documents from the computer manufacturer or motherboard manufacturer website.
By following this method to know the motherboard model, a user can get to know the exact model number of the motherboard and also upgrade the firmware to the latest version which should be done once or twice in a year by every user.
Conclusion
These are the best ways to find to motherboard model and manufacturer details. You can make use of any of the methods we have listed above to check out the model number of your motherboard.
Every method we have discussed undoubtedly yield perfect results. So, be sure to use them perfectly. After know motherboard What graphics cards are compatible with my motherboard? answered also cleared.
Service Registration is Corrupt windows
Windows host process rundll32.exe Error
CPU Priority to prefer foreground apps windows 10