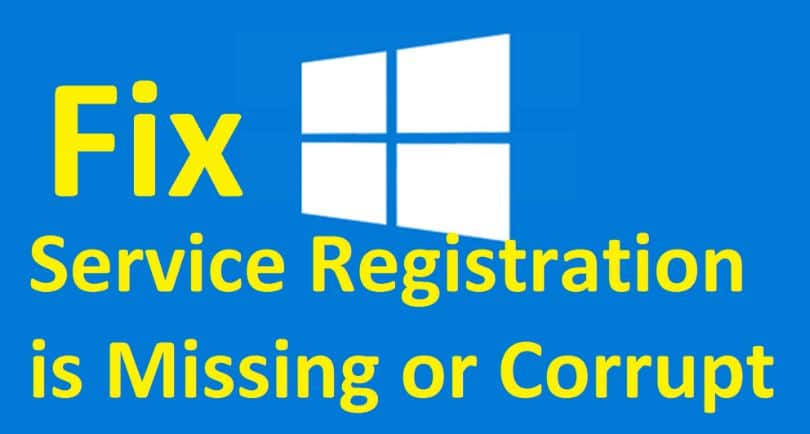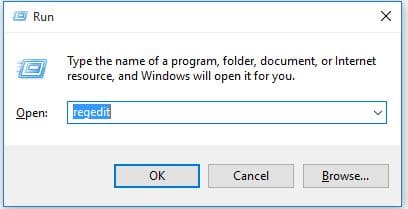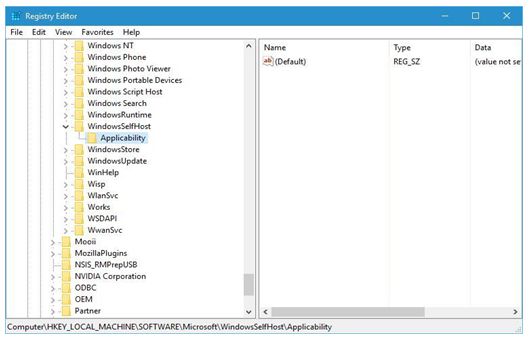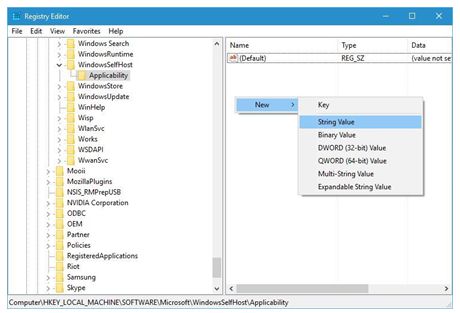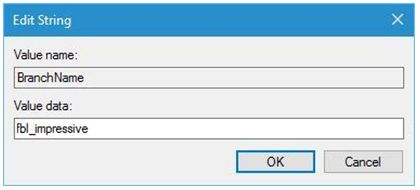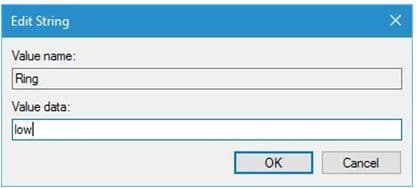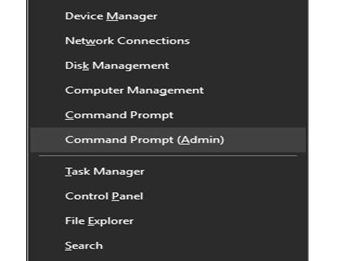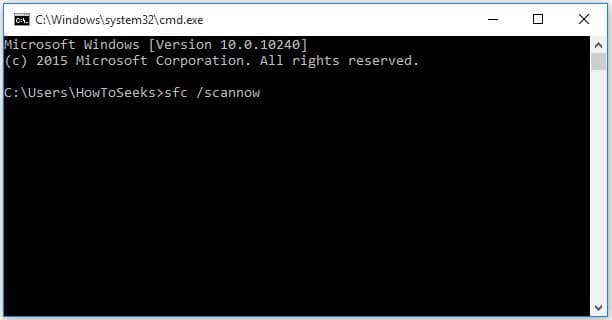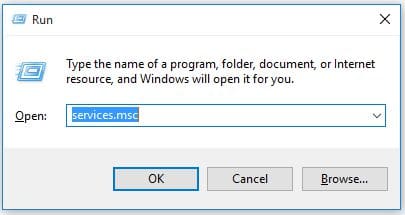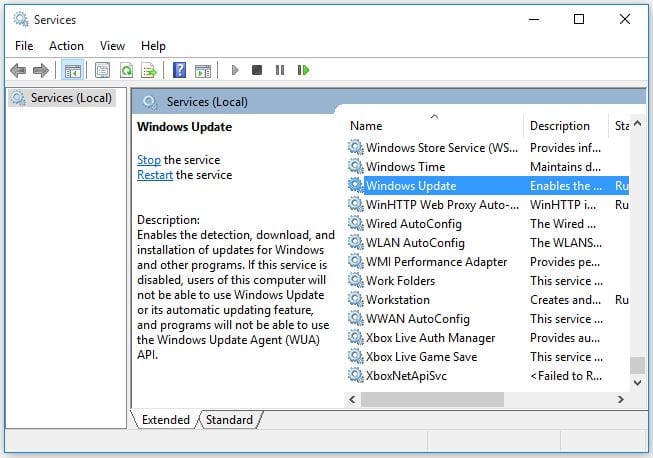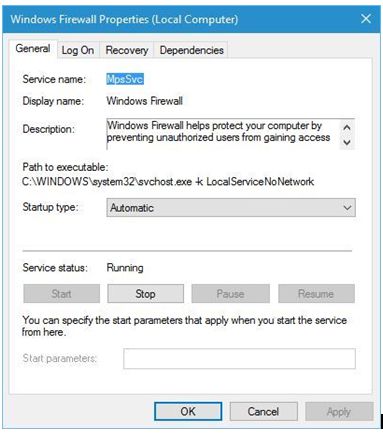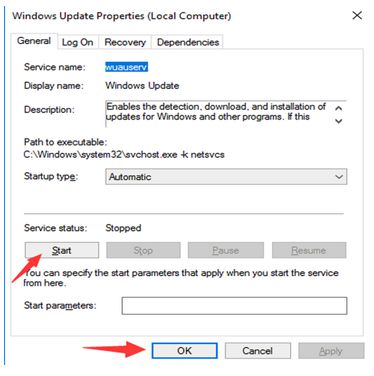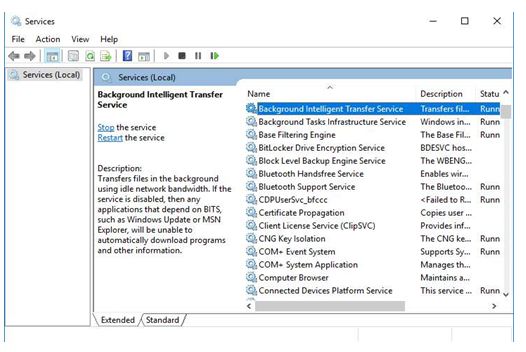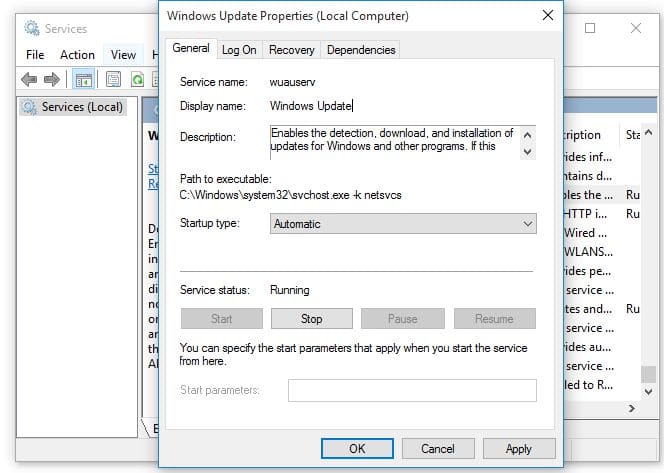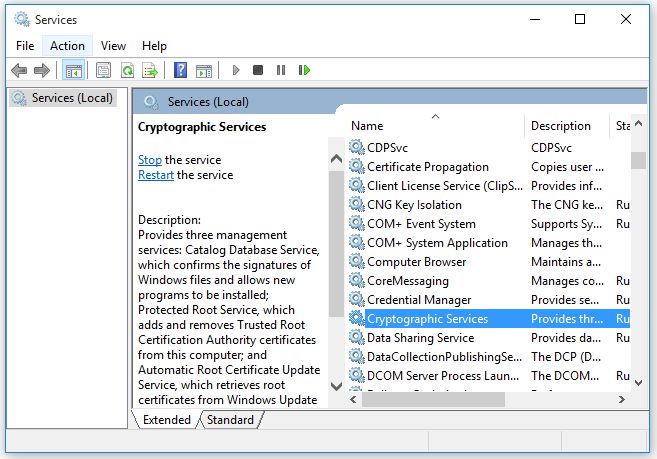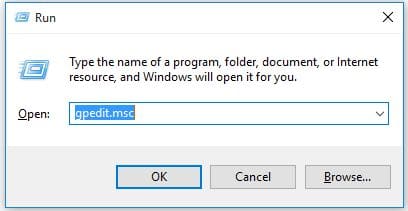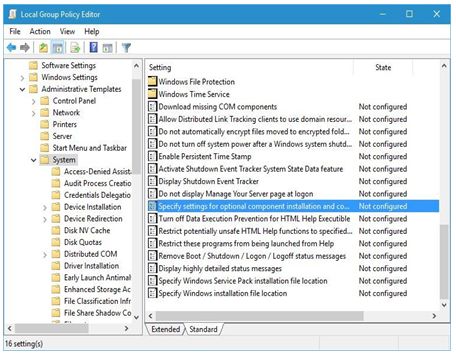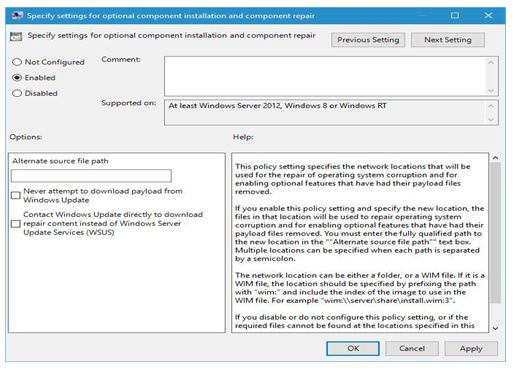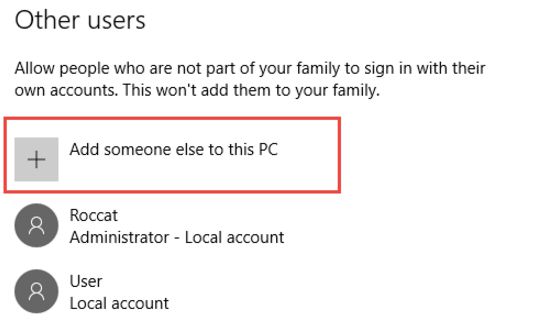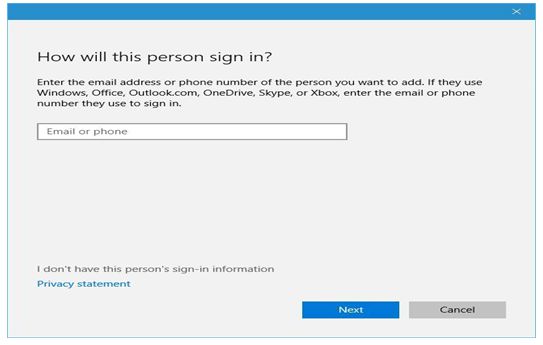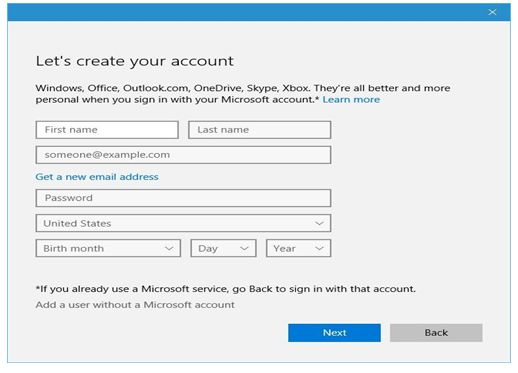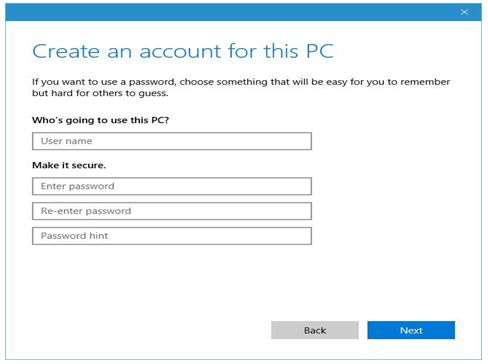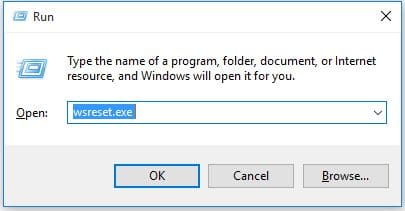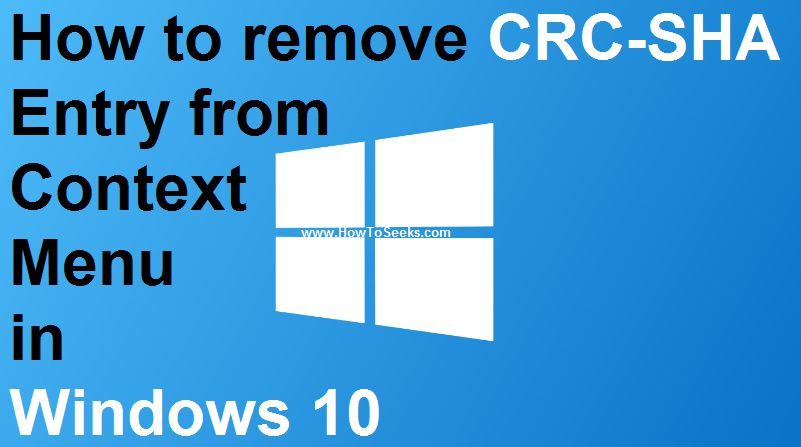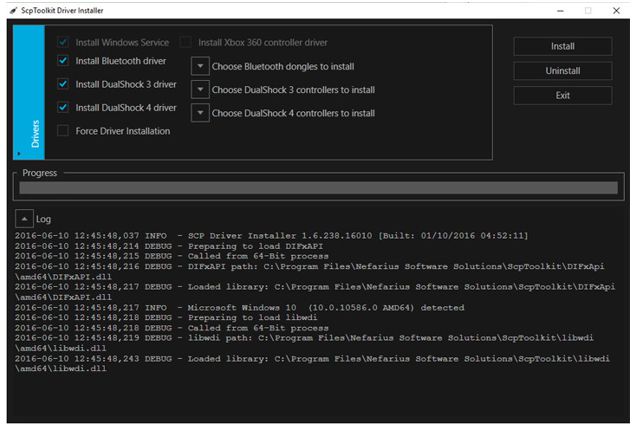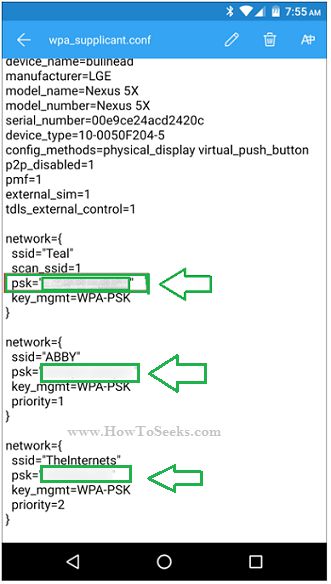For every system running on the Windows OS, there is necessity of the Windows updates to be installed in the system to keep it up-to-date. If the updates are not updated in the system on time, the computer would face serious performance issues, security issues like Service Registration is Missing or Corrupt windows 7 64 bit also in windows 10, 8.1. Ideally, in many of the PCs the updates are set to the automatic mode.
But sometimes, the system is not able to find and install the windows updates i.e., the error will stop the windows or any of its universal apps from further updating and this leads to the error Service Registration is Missing or Corrupt.
In this case, one needs to run either Windows Store Apps Troubleshooter or Windows Update Troubleshooter as they are said to solve the problems also check our post free movie streaming sites and also watch 80’s cartoons online free providing sites for more.
Contents
- 12 Solutions to Fix Service Registration is Missing or Corrupt Error windows 7/10/8.1
- 1. Remove Few Values from Registry
- 2. Run Certain Command to Fix Error
- 3. Run sfc / scannow Command
- 4. Start Windows Update Related Services
- 5. Use DISM and Change the Group Policy
- 6. Create a New User Account
- 7. Use Windows 10 ISO
- 8. Download the Updates that are Necessary for Background
- 9. Remove Antivirus Programs is Any
- 10. Run wsreset
- 11. Check the Values of Registry
- 13. Re-Enable the Service Windows Firewall
12 Solutions to Fix Service Registration is Missing or Corrupt Error windows 7/10/8.1
The built-in tools can also fix the error. However, sometimes any of the troubleshooters would fail in fixing the error and one need to fix the error manually if the issue persists in their system.
As fixing this error requires registry level troubleshooting, one would require the technical knowledge to fix the error. But, don’t worry we can guide you with various solutions to fix the error and you can try any of the fixes and get the issue resolved.
1. Remove Few Values from Registry
Registry can effect direct and indirect to any software also os. One of the best ways to fix the Service Registration is Missing or Corrupt error in the Windows OS is to make use of the Registry editor for removing few values from the registry.
It is known that removing the few values of the registry would sometimes cause certain problems with the OS and so one should create a back up of the registry to do this registry level troubleshooting before you proceed to fix the error or try this solution. In order to fix this error, one need to remove “ThresholdOptedIn value” with the help of the below given steps.
- Click Windows key along with R button to open the Run box.
- Enter “regedit” in the Run dialog box and click “OK” or hit Enter button from the keyboard.
- Now, the registry editor window will open from which you need to go to the below-given key in the left pane of the window.
HKEY_LOCAL_MACHINESOFTWAREMicrosoftWindowsSelfHostApplicability
- In the right pane of the window, find the value “ThresholdOptedIn” and delete it.
Some of the users have reported that, they have had the “Recovery From” folder in the applicability folder and that after they delete the Recovery From Folder, the issue has completely disappeared.
Few users have also reported that, the Applicability key of their registry editor does not have any values apart from default and as per them, adding the “BranchName” and “Ring” values manually they have fixed the error. If you want to try this solution, you can follow the below given procedure.
- Ensure that HKEY_LOCAL_MACHINESOFTWAREMicrosoftWindowsSelfHostApplicability is selected
- In the empty space of the right pane of the “Registry Editor” you need to right click and you need to select New > String Value as shown in the below picture.
- As the name of the new string, enter “BranchName” and double tap on it.
- Under the value data, enter “fbl_impressive” and click “OK” for saving the changes.
- Now create a new string to “Ring” and set the Value data to “low”.
- Once this process is completed, you can close the Registry Editor and see that the problem with the error Service Registration is Missing or Corrupt is fixed. If not make use of the command prompt to fix the error by running some commands.
2. Run Certain Command to Fix Error
As per the user, it is reported that Service registration is missing or corrupt error can be fixed by using the command prompt and by running few commands on it. You can do it as follows.
- Click Windows key along with X for opening the Power User Menu.
- From the menu, choose “Command Prompt (Admin)”.
- After command prompt open, Then simply type below-given commands one after the other by pressing “Enter” after each command.
- net stop wuauserv
- net start msiserver
- net start bits
- net start cryptSvc
- net start wuauserv
- ren C:WindowsSystem32catroot2 catroot2.old
- ren C:WindowsSoftwareDistribution SoftwareDistribution.old
- net stop bits
- net stop cryptSvc
- Once all the process completed, you can close the CMD & see that the problem is resolved.
3. Run sfc / scannow Command
Service registration is missing or corrupt error can sometimes occur when certain files or components of the OS are corrupted or damaged. In this case, one needs to run the sfc / scannow command for detecting those files or components and fix them. You can do it with the below steps.
- Click Windows + X buttons both at a time to open the power user menu.
- Select “Command Prompt (Admin)” from the menu.
- Once the command prompt gets opened in the administrator mode, type sfc /scannow command in it and clicks “Enter”.
- The process will take some time and you need to wait for the process to complete. Once the process completes, the corrupted files or components will be scanned and they will be fixed.
4. Start Windows Update Related Services
There is a chance that the error occurs when Start Windows Update Related Services are stopped. So, it is necessary for you to check and ensure the certain windows update services are running. You can do in the below-given method.
- Press the buttons Windows + R at the same time.
- Now, the run box will appear in which you need to enter “services.msc” in the box and press the Enter button from the keyboard.
- Now the services window will open from which you need to locate and double click on “Windows Update” service for opening the “Windows Update Properties” dialog box.
- From the properties window, in the “Startup” section choose “Automatic” from the dropdown menu and tap on “Apply” button.
- If the services status is stopped, under the “Service Status” section, tap on the “Start” button for starting the service and click the button “OK”.
- If the service status is running, click on “Stop” button and tap on “Start” for restarting the services. Finally, click “OK” button to make the changes saved.
- Repeat all the above steps for starting or restarting “Background Intelligent Transfer Service”.
- Also, follow the same above steps for starting or restarting “Cryptographic Service”.
- Finally, download as well as install again the Windows update to get the issue resolved. If the problem remains again, follow the next solutions.
5. Use DISM and Change the Group Policy
If the system is corrupted make use of the DISM scan for repairing it. But before that, you need to change the setting of the group policy. To do it, you just need to follow the below given process.
- Click the buttons Widows along with R from your keyboard to open the Run box.
- Type “gpedit.msc” in the run and click Enter button or on OK.
- In the left pane, go to “Computer Configuration” followed by “Administrative Tools” and then “System”.
- In the right pane of the window, double-click on the setting “Specify settings for optional component installation and component repair”.
- Choose “Enabled” from the window that appears and enter the location that you want to use for the repairing.
- Tap on “Apply” and then click “OK” for saving the changes.
- Once you close the “Group Policy Editor” you can run the DISM scan once more.
6. Create a New User Account
Some of the users have reported that by creating the new user account they are able to fix the error Service Registration is Missing or Corrupt. One can do it as follows and get the problem resolved.
- Open the app “Settings” from your PC and go to “Accounts” and then go to “Family & Other Users”.
- Click on the button “Add Someone else to this PC”.
- Now click on “I don’t have this person’s sign-in information”.
- Now tap on “Add a user without a Microsoft account.”.
- Enter the name of the account and if necessary you can also give the password to protect your new account. Once everything is done, you can click on “Next” button at the down of the window.
- Once the new user account is created, go to it and see if the problem remains still. If the issue is resolved on the new account, you need to move all your files to this new account and use it for permanent.
7. Use Windows 10 ISO
If the problem is not solved with the method DISM scan, then you need to repair the installation of the windows 10 with the Windows 10 ISO and you can do it as follows.
- Go to the Microsoft Website and download Windows 10 ISO. You can also use “Media Creation Tool” instead of this.
- Once the download of the ISO file completes, double-click on ISO file for mounting it.
- After the ISO is mounted, open it and run the file setup.exe.
- Just follow the onscreen instructions for upgrading the windows 10.
Sometimes, doing this can solve the error the service registration is missing or corrupt. If not solved, try next solution.
8. Download the Updates that are Necessary for Background
Some of the users also reported that downloading the updates in the background needs the use of the command prompt and you can do it as follows.
- Click Windows + X and choose “Command Prompt (Admin) i.e., open the command prompt as the administrator.
- Enter the command “net stop wuauserv” in the command prompt and click “Enter”.
- Next, enter another command “wuauclt /detectnow” and tap enter for detecting and downloading the necessary windows updates for your computer.
This is just a necessary workaround that has to be done to resolve the issue and it would not be a permanent solution for that. But, try this solution too if others do not work out.
9. Remove Antivirus Programs is Any
If you are using any antivirus programs in your computer, it may interface with the core functions of the windows 10 that causes the error Service registration is missing or corrupt.
Some of the users have reported that the antivirus tools like McAfee can raise this error to occur and in order to fix that error, one need to remove that software. Not only this, any type of third-party antivirus program can cause this error. So, better remove that software and see if the error is resolved.
10. Run wsreset
Few users have reported that doing this simple fix can resolve the error. So, give a try to it. Do it in the following way.
- Open the run box by clicking Windows and R buttons.
- Type wsreset.exe in the run box and tap on entering button or click “OK” in the run box and wait some time for finishing the process.
11. Check the Values of Registry
For some reasons, the registry values would change sometimes leading to cause this error. As per the users, ProductName and EditionID have been changed to Windows 10 Enterprise from Windows 10 Pro through which the error appears. Fix the issue in the following way and see the error disappears.
- Open the “Registry Editor” and go to the following key in the left pane of the window.
HKEY_LOCAL_MACHINESOFTWAREMicrosoftWindows NTCurrentVersion
- Find the strings “EditionID” and “ProductName” in the right pane of the window and ensure that the EditionID and ProductName are matching with the windows 10 version you are using. When it comes to you, ProductID is set to Windows 10 Pro and EditionID is set to Professional.
- If the values are not matching with the windows 10 version you are using, you need to change them.
13. Re-Enable the Service Windows Firewall
If the windows firewall is not running in the system, then the error can occur and so you need to re-enable the service by the following steps.
- Click Windows Key + R to open the “Service” window.
- Enter “services.msc” and click “Enter” or “OK”.
- Find the “Windows Firewall” in the Service window that opens and double tap on it.
- Now, you need to check and ensure that the “Startup type” has been set to “Automatic”.
- If so, you need to click on the “Stop” button for stopping the service and again tap on “Start” button for restarting the service again.
- Finally, click on “Apply” and then on the “OK” buttons for saving the changes.
Any of the solutions given here are the best solutions out there that we have come across and as reported by the users for fixing the Service registration is missing or corrupt error on the windows computer. By using any one of the above solutions based on the actual cause of the error, you can make the error to resolve and fix the issue.
What is service registration is missing or corrupt?
This most common windows update error.
Verdict
So, do try any of them and fix the windows 7 service registration is missing or corrupt problem as early as possible. For more about service registration is missing or corrupt windows 10 keep visit.