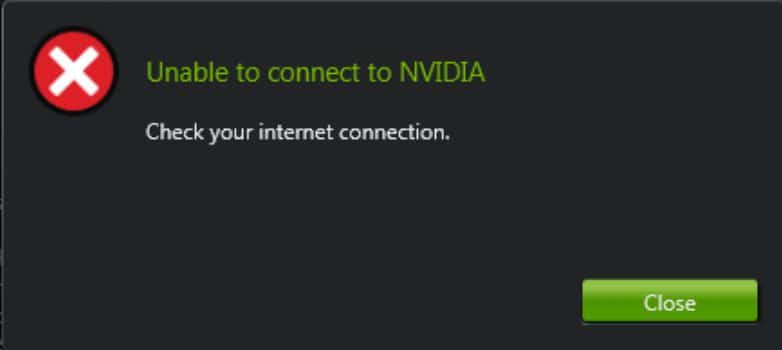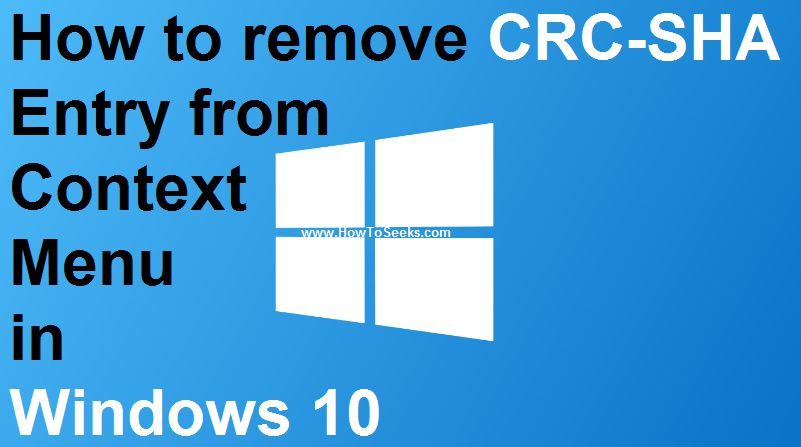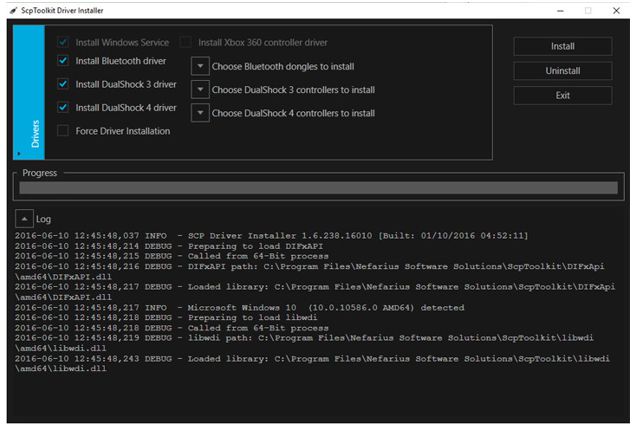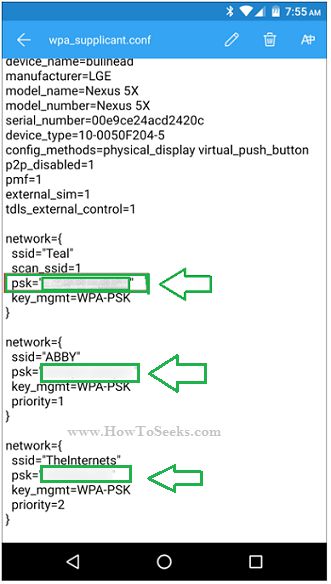Today we are sharing ow easy ways to fix Nvidia Geforce Experience won’t open error in Windows 10. Nvidia is one of the most popular American Technology Company that designs different GPUs for gaming purpose.
Originally, this company established in the year 1993 as consumer Electronics Company. Later, it had commenced making devices using artificial intelligence technology.
One of the popular products from this company is GeForce and it has expanded its gaming industry by rolling out popular devices for all the users. In fact,
GeForce is the popular brand for Graphics Processing Units designed and manufactured by Nvidia. The GeForce technology utilizes in different application processors like electronic devices and mobile devices.
GeForce Experience is the best gateway that drives the game players towards great PC gaming. This is the fastest game that provides an ultimate gaming experience for all the users.
This game lets the users make some changes in the game settings that in turn offer the best experience. The users can play this game on their Windows PC. The GeForce Experience game supports Windows 7, 8, 8.1 and 10 operating systems.
Sometimes, you come across errors while playing this game. GeForce Experience Won’t Open is the common error. In order to help the game players, we have come up with the best solutions of geforce experience won’t open windows 10.
Contents
Fix Nvidia Geforce Experience won’t open Windows 10
The gamers will come across some errors at the time of playing this game. This game works perfectly on various operating systems. But, the users might confront errors while playing this game on their Windows 10 device.
Most commonly, you can see GeForce Experience Won’t Open error on GeForce Experience game. In such a case, it asks the users to restart their device as well as the game. Even then, they couldn’t fix the error.
There are some solutions so as to fix this kind of errors on this game. In this post, we have come up with a detailed guide that helps the users to fix GeForce Experience won’t open error on your Windows device.
We have included some possible solutions in the below post. Besides that, we have also provided solutions for other errors that users usually come across while playing this game.
-
GeForce Experience won’t open Windows
GeForce Experience won’t open Windows is the most common error that most of the people come across at the time of launching this game on your Windows device. This game is compatible with different versions of operating system.
If you get this error, then there is some fix for this problem. If you have any issues like crashing with this GeForce Experience, you need to manually update the Nvidia drivers.
If you are making use of the older version of GeForce Experience then, you need to manually update this version to the latest version. From the official website of GeForce at geforce.com, you can easily download and install the latest version of GeForce Experience drivers with much ease.
- First of all, you need to check out the graphics card that you use on your Windows device. Just click on a Run option from Start and type dxdiag. Hit enter.
- Navigate to the Nvidia driver download website and provide the product details in the search button.
- After finding out the drivers required for your device, you can then download them manually.

- After installing the drivers, you need to go to My Computer >> properties >> Device Manager.
- Just right-click on it and you need to make use of the option that says ‘Update Driver Software on the display. Otherwise, you can simply use Standard VGA Graphics Adapter.
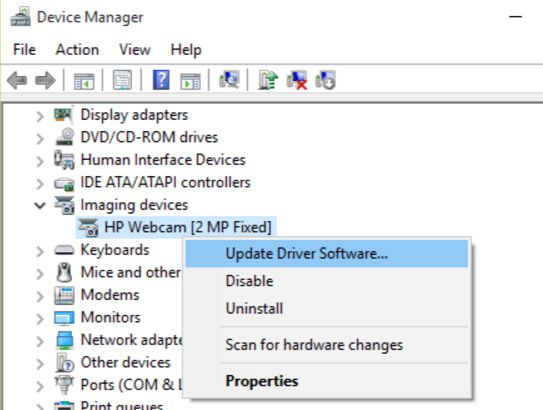
- After navigating to the path of the extracted NVIDIA driver folder, you can restart your device.
- This way, you can fix GeForce Experience won’t open Windows error on your Windows device.
This is the best solution for all the users who are seeking to fix GeForce Experience won’t open error on your Windows device.
-
‘Unable to Connect to Nvidia Try Again Later’ Error
Another error is ‘Unable to connect to Nvidia. Try again later’. This is one more error you can find while playing GeForce Experience game on your Windows PC. People usually come across this error if they try to start up this game.
When this message appears on the screen, it will hinder the game from updating it automatically and also obstructs the video card driver.
One of the best solutions so as to fix this error is to download some new drivers in a manual way from the official website of Nvidia. Later, you can easily fix this error with much ease. In order to fix this error, you need to check out the easy steps provided below:
First of all, open NVIDIA Network Service and check out whether there is any problem in the starting status.
- Go to Start menu from your Windows PC.
- You need to click on a Run option in the start menu.
- You can then type ‘services.msc’ in the box of Run.
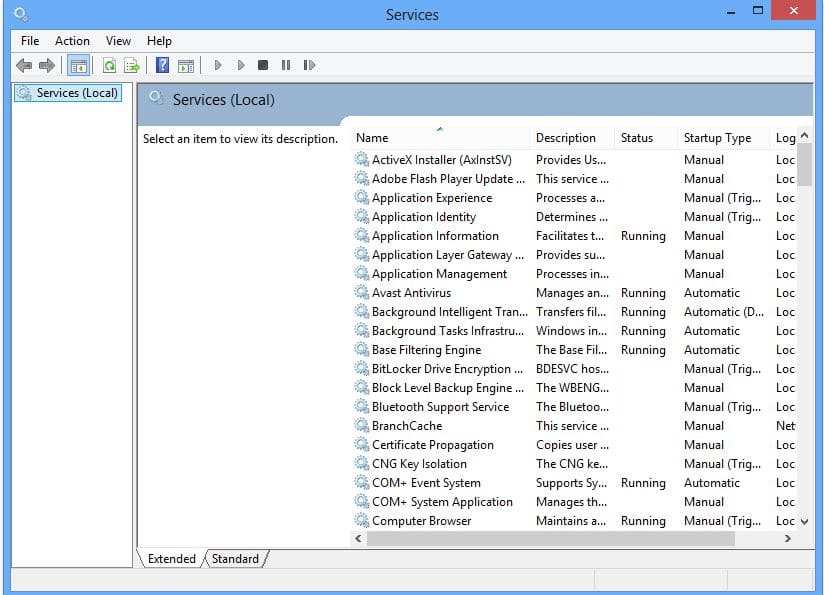
- Now, check out the status of starting whether there is an error in this step.
- You need to delete or rename the NSManagedTasks.xml file in C:ProgramDataNVIDIACorporationNetService.
- You can find this file in the ProgramData folder and not in the Program Files (x86) folder.
- In order to check out the hidden folders, you can open this folder.
- Just delete or rename the NSManagedTasks.xml file.
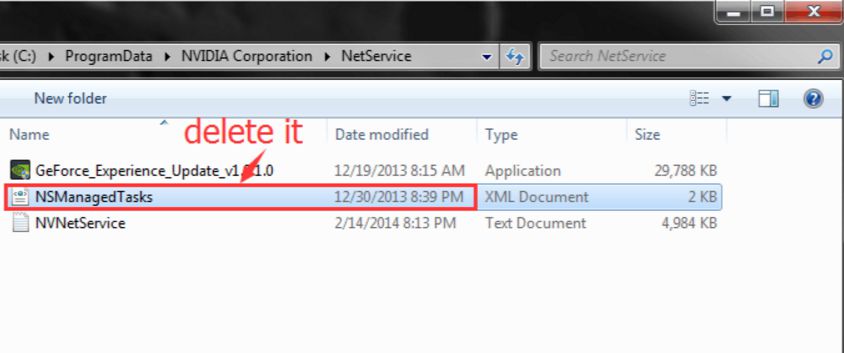
- After deleting the file, you need to open the Task Manager and hit the button so as to show processes from all the users.
- You need to click on NVNetworkService.exe *32 process and click on end process option provided below.
- Now, the process will end up.
- You need to go to Services and just right click on the NVIDIA network service and click on start.
- You can now close GeForce Experience and once again start this program.
- Now, you can easily connect to this game without any errors.
These are some of the best fixes for the GeForce Experience won’t open error on your Windows device.
Also Check