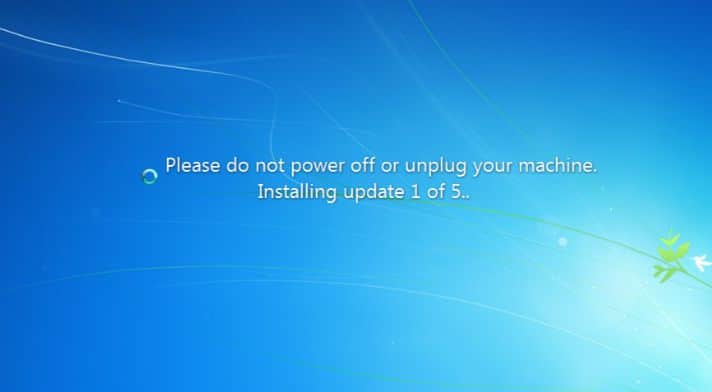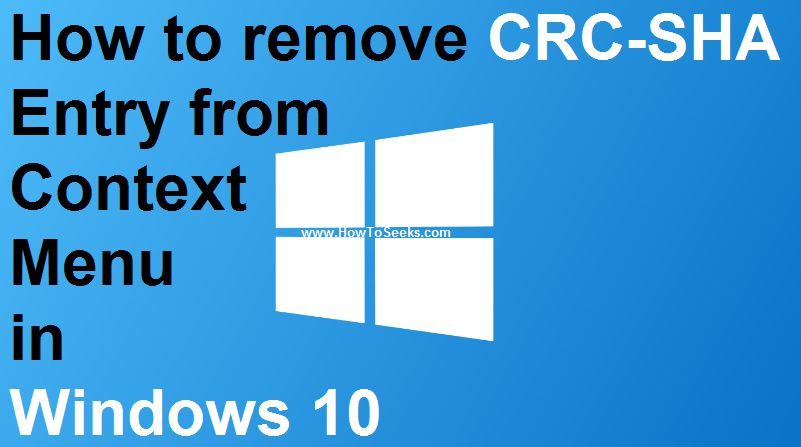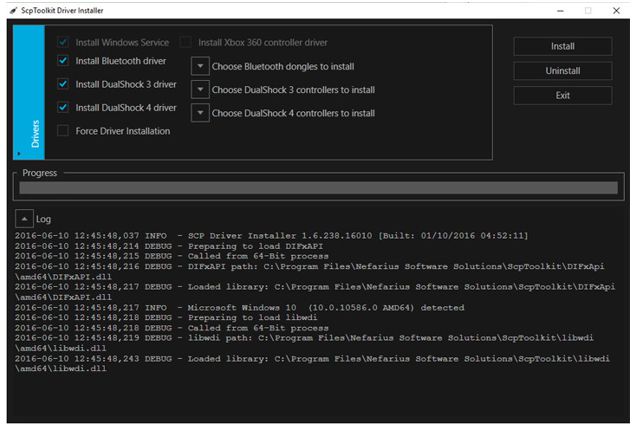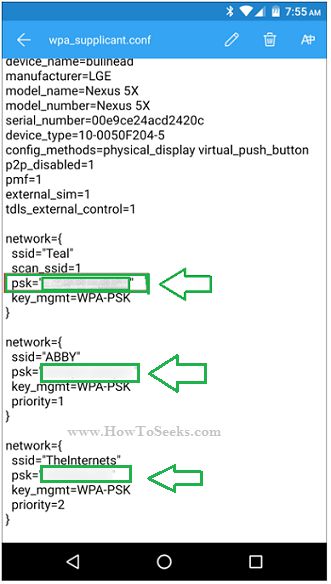Windows update does its work without our instructions and attention mostly. It is designed in that way that it does its job in the background in a silent mode.
But, sometimes the Windows update stuck or becomes frozen during the installation done at startup or shutdown process i.e., when it is not able to install the individual patch. Though Windows 10 is configured in such a way that it can install all the important updates automatically, the older version requires the manual checking and installing the updates.
Especially Windows 7 has this problem. Windows updates sometimes may get frozen “searching for updates” forever or even the updates can error out, stop, hand etc.
Whatever it is, windows update is not moving further and so it is necessary to fix the issue. The users can recognize the issue when they see a long message on the screen during the update persisting for the long amount of time.
Sometimes, users can also see restarting on the screen for long time. Depending on the version of windows the users use, just the wording will be different when your windows update is stuck.
The windows users can check the actual reason of the stuck windows update and fix the issue accordingly as per the information given below about windows 10 update stuck and also windows 7 update stuck.
Possible Reasons for Stuck / Hang Windows Update
The windows update can get stuck or hand in any of the windows versions such as windows XP, vista, 7, 8, 10 and even more. Windows update gets stuck for several reasons during the installation of one or more updates take place.
But, mostly the issue can be because of any software conflict or it can even already be an existing problem which has not been shown till the windows updates are being installed on your PC. In rare situations, it can also be a mistake done by Microsoft with the update itself.
Note that, if you are using windows vista and windows update has stuck in vista, then there is a particular reason for that. The windows update also gets frozen when Windows Vista SP 1 is not installed. In that case, you just need install the Windows Vista Service Pack 1 or the later for solving the issue. But if you are using other versions of windows, you have to fix it in the below given methods.
Ensure the Windows Updates Stuck Actually
Before moving on fix the stuck windows update, users have to make sure that it is actually stuck, because some of the updates may take several minutes or even more time to install the updates and you may think it got stuck.
So, don’t just assume the problem as it may really create a big issue. So to ensure the windows update hang, you have to wait and see if nothing happens on the screen for at least three hours or even more time.
After this long process, you can have a look at your hard drive activity light and some wonders can happen. The short flashes of the activity light indicate that the windows update is not stuck whereas no activity shows it is stuck.
There are chances that windows update will get stuck before three hours itself and after long time we have never come across that windows update will install successfully. So, check your PC for all these and make sure the update is actually or not. If it is really stuck, then you have to go through restoration process or ways.
Methods to Fix Windows Update Stuck Installation in windows 10 and windows 7
So if you facing windows 10 update stuck and also windows 7 update stuck then read these tips and follow them.
-
Restart the PC:
Many times, just by turning the computer OFF and ON would work out without having to undergo a long process for solving the issue. There is no magic in this, when you just turn OFF your PC, it will clear off the temporary memory of your computer and turning it ON, the windows will again start from the scratch.
Just a reset button is enough to restart your PC when your windows updates get stuck in the background. But when the updates are hanged when the OS is loading, then you should definitely hold the power button and do a hard power on. Doing this can hopefully solve your problem and makes the windows updates install normally.
Sometimes, you may see the message that you are not supposed to restart your PC on the screen. But your Windows installation is really stuck you have no other way except doing this. Depending on the version of the OS and in which device you are using, restarting differs. In laptop or tablet, you must remove the battery to solve the issue.
If you are taken to sign-in screen after restarting the PC that runs on Windows 7 or 10 then you have to click the power icon which is given on the bottom right side and select the option “Update and Restart” if it is present. But, after the restart if you are taken to the Startup Settings or Advanced Boot Options, you have to select the Safe Mode and follow the process given here in the “Open Windows in Safe Mode” section.

-
Enter the Command Ctrl + Alt + Del:
Sometimes, the windows installation would get stuck at a particular update. In this situation, when you enter the command Ctrl + Alt + Del through keyboard you will see a windows login screen. In that case, you can just logon to your PC as your do normally and allow the updates to install successfully without disturbing it.

-
Open Windows in Safe Mode:
This is a special mode of the windows and it just loads the minimum services and drivers required for the windows. So, if there is any service or program conflicting with the updates, the installation would completely without any issue. If the installation of the updates complete successfully in the safe mode, you can restart and enter to the windows in a normal way and start using it normally.
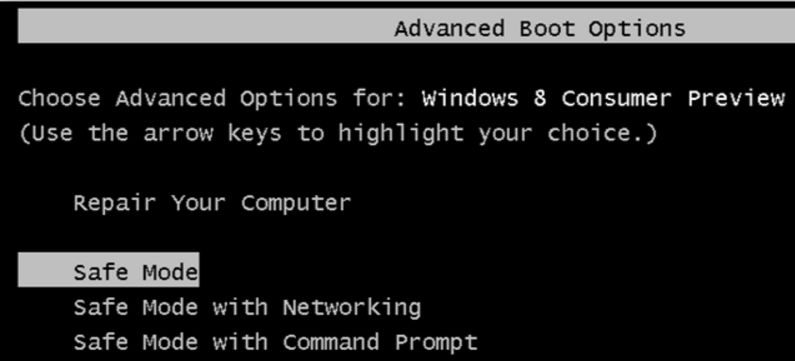
-
Run Microsoft Windows Troubleshooter:
The troubleshooter program that is in-built in windows can sometimes help you to fix the problem windows update stuck. Microsoft has developed this program as the updates may raise this problem every time. So, go ahead and run the troubleshooter program from the control panel. For this, you need to search for the program in the control panel and choose “Fix problems with Windows Update” from the screen.
This will be available in the Windows 7, 8 and 10. If it is not present, you have to search it on the web for the latest versions and you can find it there.
All that troubleshooter program does is, it shutdowns the services of windows update, renames the C:WindowsSoftwareDistribution to C:WindowsSoftwareDistribution.old by clearing the cache of the windows update download and finally restarts the services of windows update. Running troubleshooter program mostly solves your problem.
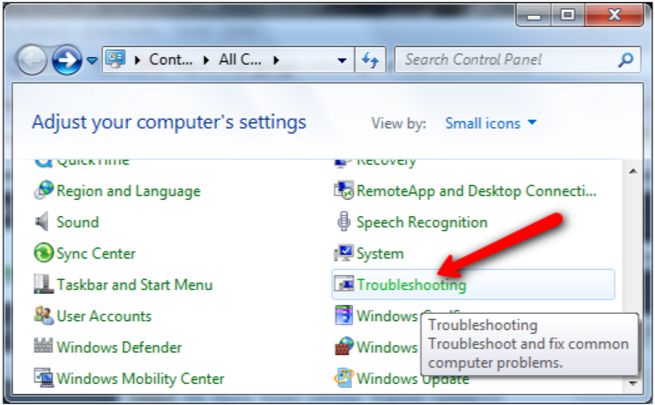
-
Execute a System Restore:
To undo all the changes done till now by the windows updates incomplete installation, you have to complete a system restore. As you cannot access the windows in a normal mode, you can do it from the windows safe mode.
You can see the process of starting the PC in safe mode from the above given process. When you are doing a system restore make sure to select a restore point that is created by the windows before the installation process.
Once the system restore is successful, your PC should return back to its normal state i.e., before the windows updates installation takes place. But, if the issue rises after the updates done automatically make sure to change the setting of the windows update and the problem will not occur once again on its own.
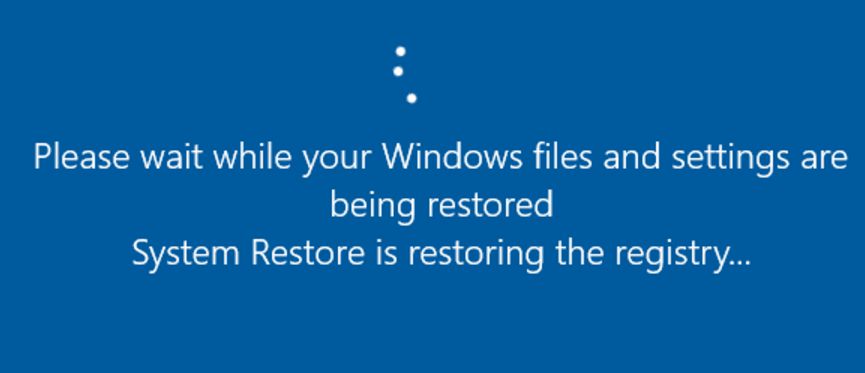
-
Try System Restore from Advanced Options:
If even after performing the system restore normally, you have to do a system restore from System Recovery Options in Windows Vista and XP or else from Advanced Startup Options in Windows 8 and 10 i.e., when the restoration failed in the safe mode or when you are not able to access the Safe mode itself.
Even if the windows are not available to the users completely, they can also do this process from outside of the windows as those menus are available outside too. Note that system restore is available only for the windows versions Vista, 7, 8 and 10 and not in Windows XP.
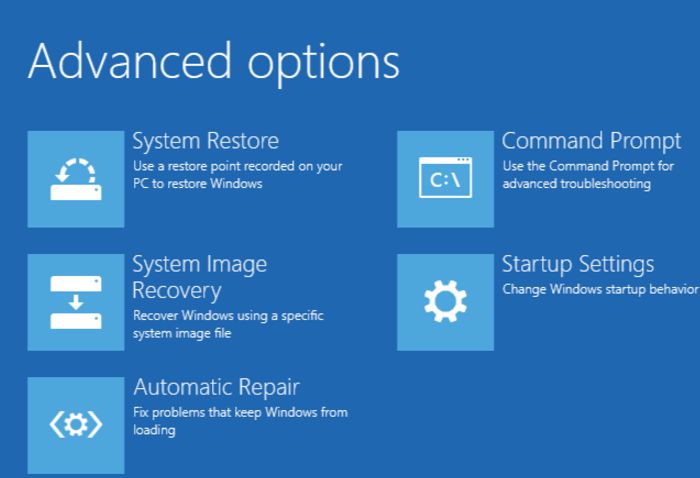
-
Do an Automatic Repair Process:
Sometimes this automatic repair process would work out to undo the changes during the windows update though system restore is a direct process.
If you are using Windows 8 or 10, then you must give a Startup repair try. If it not works, you can also try “Reset this PC Process” which is non-destructive. In Windows XP, you can do a “Repair Install” process and in Windows 7 and Vista do a “Startup Repair” process.
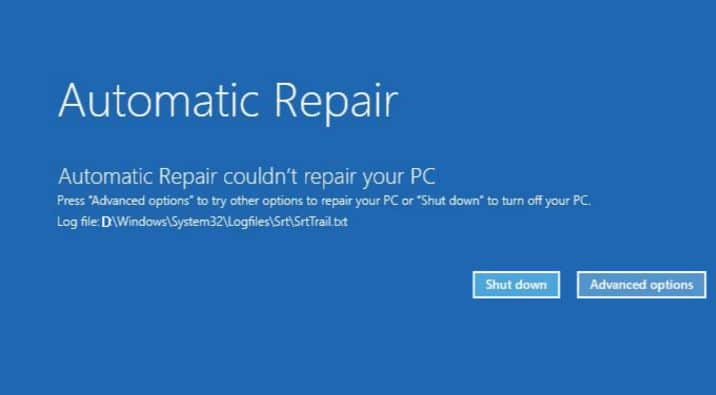
-
Delete Windows Update File Cache:
If the troubleshooter program does not work, you can do it manually by deleting all the temporary files windows update has created, stopping the service windows update and starting it again. It is not that difficult but needs your concentration.
To do this, you have to boot up your PC in the safe mode as said above and open the command prompt which is very easy. Right click on the start menu of your PC and select the Command Prompt (Admin).
Opening command prompt is not same in all versions. So, open the command prompt and type the command “net stop wuauserv” in the text boad and tap on Enter. Again enter the command “net stop bits” and click Enter. This will delete the first part of the windows update file cache.
To delete the second part of the windows update file cache, go back to windows and navigate to the C:Windows SoftwareDistribution folder. You have to delete all the stuff in that folder and you don’t have to worry about it as it will not break anything.
Those files are just temporary files that are created by windows. Once it is done, you can go back to the command prompt and enter the commands “net start wuauserv” followed by “net start bits” again. This will start the windows update again and all its related background services up and run them again. In most cases, this process is just enough to start back the windows update that has been stuck previously.
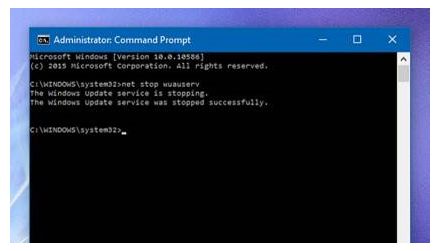
-
Update BIOS:
There is a possibility that an outdated BIOS can make the windows update stuck sometimes. A BIOS update can solve the issue if the windows updates installation is related to how the windows are working with the motherboard or else with the other hardware that is inbuilt.
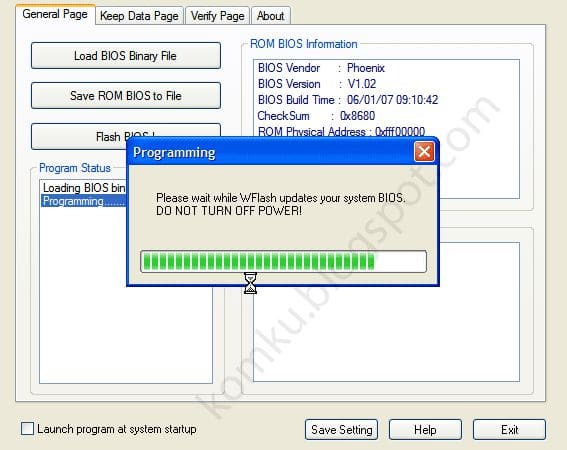
-
Clean Windows Installation:
A cleans installation of the windows includes erasing the hardware completely in which the windows is installed and again installing the windows from the starting on the same hard drive. It is a very good fix if the troubleshooting does not work. So, it is up to your choice to do this fix or not.
You may think that reinstalling the windows with same updates can cause the same problem to arise. But, it is not the issue. Since most of the updates stuck are due to software conflicts, cleaning windows installation and again installing it again with all the available windows updates will actually make your PC work perfectly.
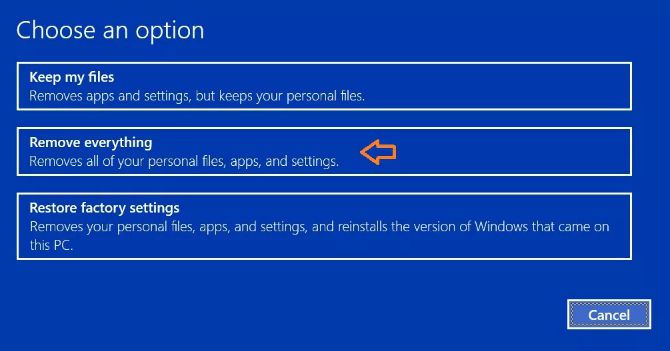
Sometimes, launching the virus scan thoroughly and running full windows reset can also solve the windows update lockup problem.
Conclusion
These are all the possible solutions to restore the Windows Update Stuck. Try those methods to get back your PC to the normal state and again start back the installation process of the updates. Any of these ways should definitely work and make your PC work back normally.
If even after trying these methods, if you are unable to restore you can connect to the Microsoft support team and follow their instructions and suggestions to get the issue solved. Hopefully, these simple methods are just enough to fix the issue and they will work.
See- websites for cartoons online