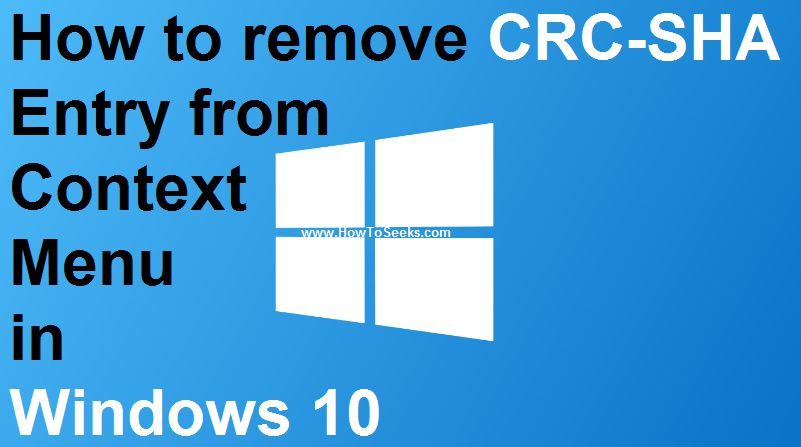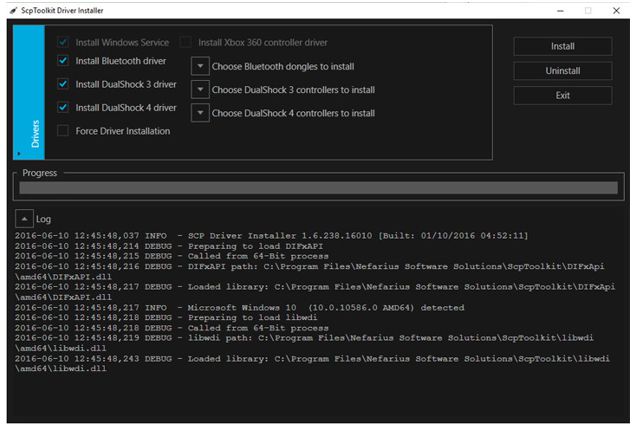Windows users may come across the problem “one or more network protocols are missing on this computer”. This error message would be displayed by the network diagnostic tool of the windows while the users are trying to do the internet connectivity on the PCs that are based on Windows 7, 8 or 10 and tap on the Diagnose button. The internet connectivity problems can arise for many reasons and suddenly too.
The reasons can be because of the corrupted or improper network settings, after the windows update and after the malware attack etc. The error in your Windows can occur because of the missing Windows sockets registry entries required for network connectivity.
Windows network diagnostics displays this error with those missing entries. In most of the cases, inconsistency in the Winsock also called Windows Sockets API would be the main reason for this issue.
Sometimes, the problem can be with your internet provider itself. But, if your internet is working well in all other internet access devices like tablet, mobile etc. to this same ISP, then obviously it is the problem with your windows PC and not with the internet connection or the internet provider.
So, as if you were aware of the actual problem, now it’s time to find out some solutions to solve the issue. Here is the complete guide with various ways that can help fix the error “one or more network protocols are missing on this computer windows 10”. So, go through this post completely and find the best solution for your Windows problem.
Contents
- Fixing One or More Network Protocols Are Missing On This Computer on Windows PC
- Disable IPv6 (Internet Protocol Version 6) Protocol:
- Reinstall Network Adapter:
- Reset Winsock Registry Entries:
- Uninstall and Reinstall TCP/IP Protocol:
- Disable Proxy Settings:
- Uninstall and Reinstall Antivirus Program:
- Hard Repair the Wireless Internet Router:
- Bring back your PC to Past Working State
- Reset Powerline Adapters:
- Restore the Protocol Files Missing
- Conclusion :
Fixing One or More Network Protocols Are Missing On This Computer on Windows PC
Before you start troubleshooting your internet connectivity problems with any of the following given methods, you can try doing the following steps which could simply solve the issue.
Step-1: At first, you need to remove the power cord from the internet router you are using for 30 seconds at least. Again plugin the power cord and restart your PC.
Step-2: Now, do a full shutdown of your Windows PC. Do this from the start menu. Select Power from there and by holding the Shift button, click on the Shutdown. Again Power On your PC and mostly you can now see that your internet connectivity issue would be solved.
Step-3: Also make sure that your PC is virus free and to do this, you have to run the Virus scanner on your computer.
If the above steps could not help you resolve the issue, then proceed to the below internet connectivity troubleshooting methods.
-
Disable IPv6 (Internet Protocol Version 6) Protocol:
Users can disable IPv6 through Network Adapter properties or else via Registry Editor on All the Network Adapters. Here we are giving the simple steps to disable the IPv6 via Network Adapter. Do this by the following methods.
- Press the Windows button on your keyboard and click on R button.
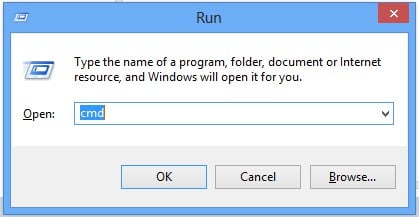
- Type “ncpa.cpl” command on the box that appears and clicks on the “OK” button.
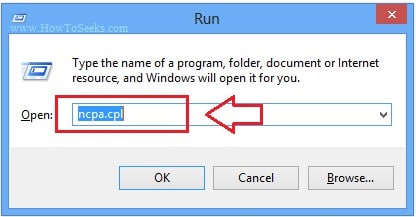
- Right-click on the Network Adapter or the network connection you are using an active and select “Properties” from the menu.
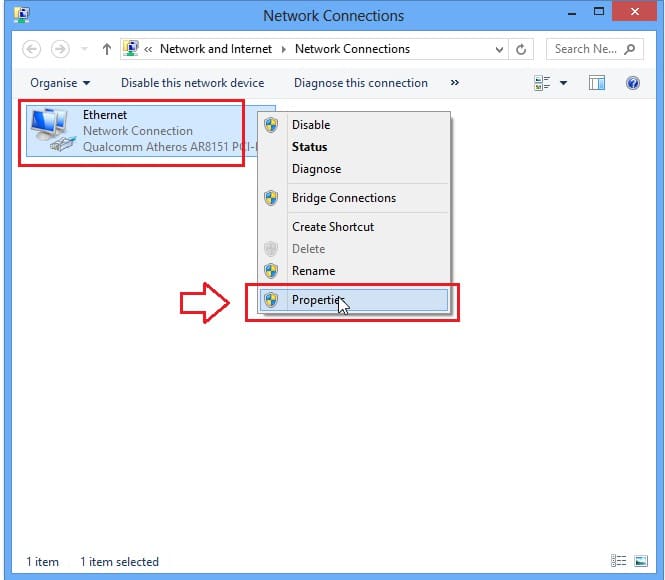
- There in the properties, users can uncheck the option “Internet Protocol Version 6 (TCP/IPv6)” and tap on the “OK” button.
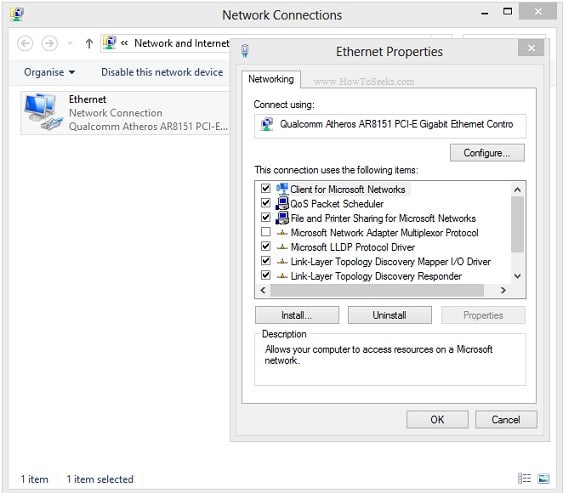
- Choose “Internet Protocol Version 4 (TCP/IPv4)” from the options and tap on the “Properties”.
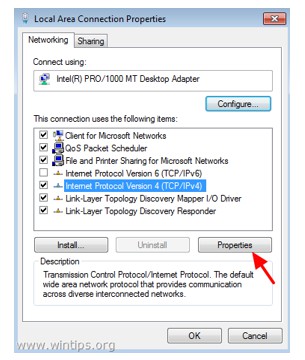
- Ensure that the options “Obtain an IP address automatically” and “Obtain DNS server address automatically” are being selected. If so, click on “OK” for all the changes to be applied and close the network properties.
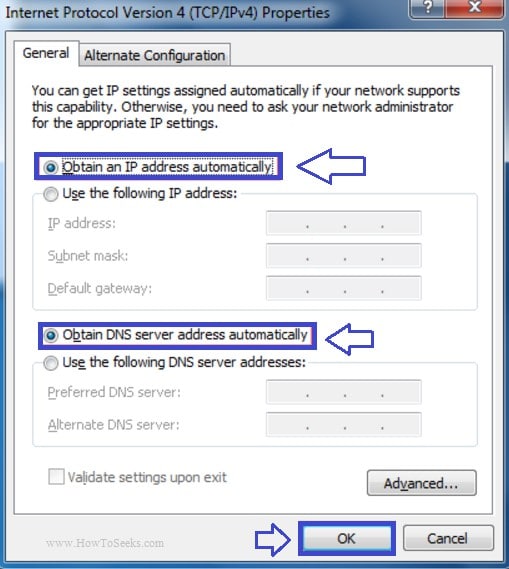
- Finally, Restart your PC and see that internet is connecting properly.
With this IPv6 for your Network adapter will disable one or more network protocols are missing on this computer which will be just enough sometimes and could solve the error. If you are willing to disable IPv6 from all the network adapters connect to your PC then do follow the process of disabling IPv6 via Registry Editor on All the Network Adapters.
-
Reinstall Network Adapter:
- Click Windows key + R from your keyboard and the Run box will appear on the screen.
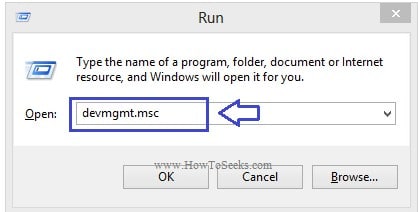
- Enter the command “devmgmt.msc” and click on “OK”.
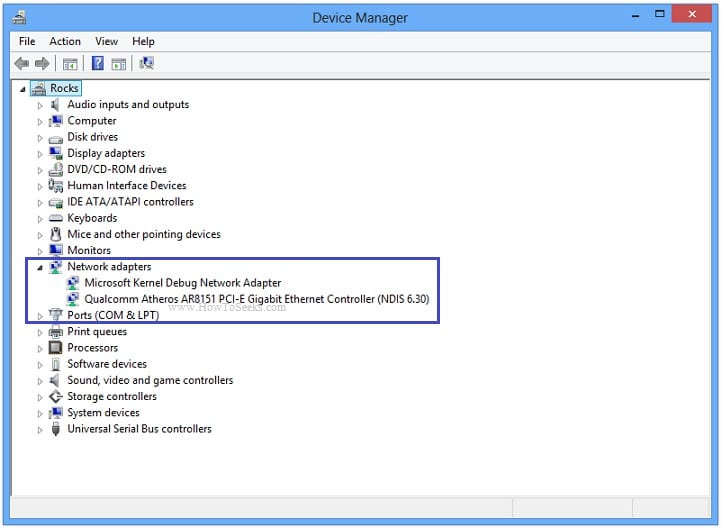
- Now, you will see the Device manager on the screen. From there, you need to expand the “Network Adapters”.
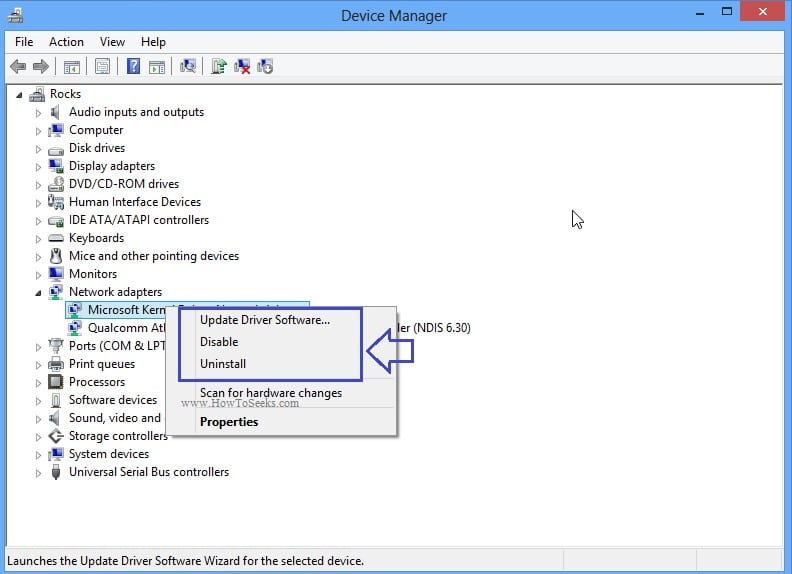
- Select the Ethernet Adapter you are using, right click on it and choose “Uninstall” from the drop-down menu.
- Tap on “OK” button finally to confirm the un-installation.
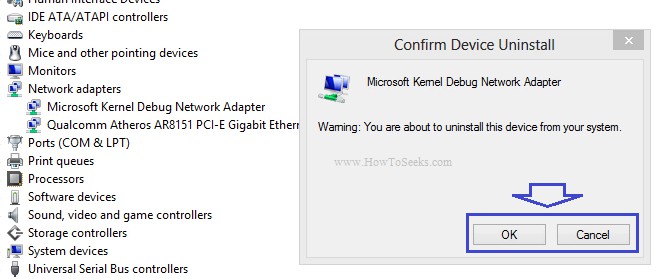
- Now, you have to right-click on the name of the computer at the top left and tap on the “Scan for hardware changes” which is must. In this case, the windows would in general reinstall all the required drivers for your network adapter. If it is not done, you have to manually download and reinstall them from the website of the manufacturer.
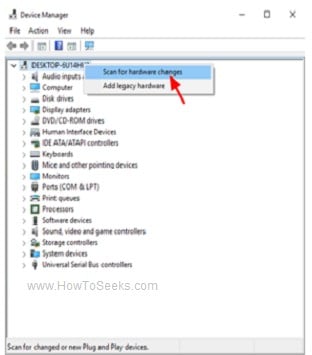
- Once the installation of the driver is completed, restart your PC if necessary and see that your internet connectivity is working back normally.
-
Reset Winsock Registry Entries:
Windows Sockets registry is a technical specification which describes how the Windows network software needs to access the services of the network particularly TCP/IP. If Winsock is improper or corrupted, then you will not be able to connect to the internet and if so, you need to repair or reset the Winsock in the following way.
- Open the Command Prompt with administrator privileges. Doing this will vary from one version of windows to other.
- In windows vista and 7, you can click on Start followed by All Programs and Accessories.
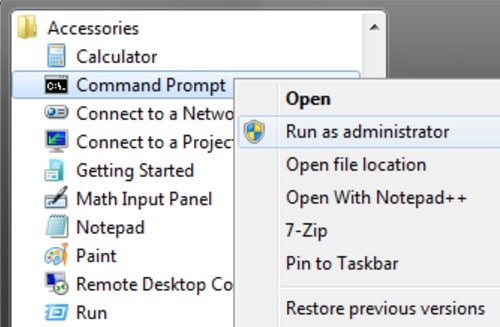
- Right click on the option command prompt and select “Run as administrator” from the menu.
- If it is windows 8, 8.1 or 10, then right-click on the Start Menu and choose “Command Prompt (Admin)” from the pop-up.
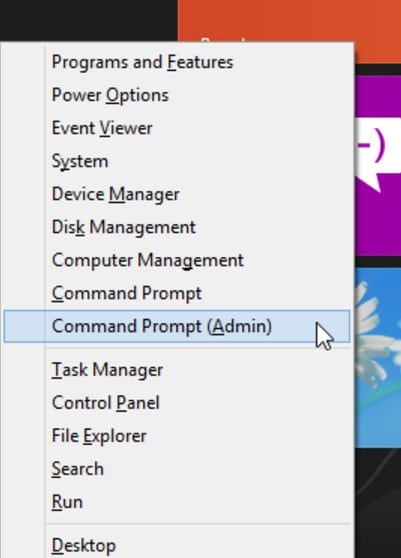
- Once the command prompt is open, you have to enter the following commands in the order given below in the command prompt.
- ipconfig /flushdns
- netsh Winsock reset
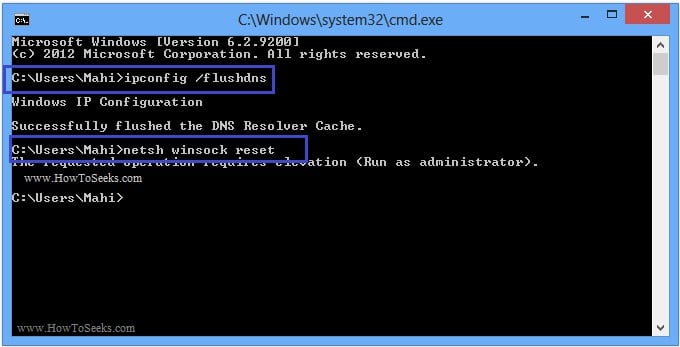
- Finally, close the command prompt and Shutdown your PC.
-
Uninstall and Reinstall TCP/IP Protocol:
Any inconsistency in the TCP/IP protocols can block the internet connectivity suddenly. So, users have to uninstall and reinstall it again to solve the issue.
- Click Windows button + R.
- In the Run box, type “ncpa.cpl” and click on OK button.
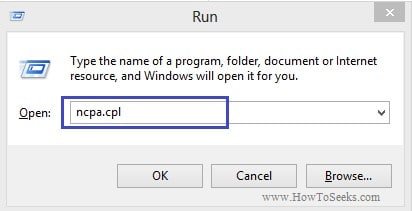
- Right-click on the active network connection that you are using and select properties from the menu.
- Now the Ethernet properties will appear on the screen. Select the items as given in the image below and tap on the “install” button. Following that, tap on “Protocol” in the box that appears after clicking on install. Finally, click on the “Add” button as shown below.
- Click on the button “Have Disk….” and click OK. From the box that appears on the screen, type “C:windowsinf” under the copy Manufacturer’s files and click Browse finally.
- Select Internet Protocol (TCP/IP)-Tunnels under the list of Network Protocol and tap OK.
- After the above step, if you get the error “This program is blocked by group policy”, then you have to add another registry entry for allowing this to get installed. Do it in the following way.
- Click Windows Key along with R and type “regedit” and click OK or enter.
- Go to the path HKEY_LOCAL_MACHINESOFTWAREPoliciesMicrosoftWindowssafercodeidentifiersPaths in the registry window.
- In the left panel, you need to right-click on the paths and tap on “Delete”.
- Finally, close all the opened windows and restart the PC and the issue should be solved.
-
Disable Proxy Settings:
To disable the proxy settings, you need to follow the below process.
- Open Settings.
- Go to Network followed by Proxy.
- Then turn off the “Manual Proxy Settings”.
This is a simple process and doing this sometimes could solve the problem.
-
Uninstall and Reinstall Antivirus Program:
If you are using the antivirus programs AVG or Avast, sometimes after the engine update or else windows update, the network connectivity problems can raise. There is also a chance that the internet security software that you have installed on your PC can block the access to the internet sometimes. To check if that is the actual problem, you can disable the program temporarily.
You can also try uninstalling it from your PC, restart the computer and see if the internet is working/connecting without the Antivirus. If yes, you can reinstall another Antivirus program on your computer. To uninstall ant antivirus or security program on your PC, you have to follow below given steps.
- Click Windows Key + R.
- In the Run box, type “appwiz.cpl” and click OK.
- Now, the list of programs will appear. Select the Antivirus or security program that you are using on your computer and right click on the program.
- Tap on Uninstall and follow the instructions to remove it completely and restart the computer to see the changes.
-
Hard Repair the Wireless Internet Router:
Resetting the Wireless router can make the settings as well as all the preferences to go back to the default values which can in many ways solve the issue. This can restore the access to the internet. You need to do the following to hard reset the internet router.
- Search for the dug in the Reset button on your wireless router. You can see this button at the back of your router which is in the form of a tiny hole and you can also see the word “Reset” is written above or below the button.
- Take a pin or any pointy thing and place the pointy end of that thing in the reset button and push it inside. Press the button and hold it for few seconds. Doing this will reset the router successfully and resolves the problem.
- Once the above process is over, you can restart the router and configure it again to start using.
-
Bring back your PC to Past Working State
This is one of the popular methods as a software update or windows update may raise the issue on the operations done on windows. In order to restore the PC to the previous state of working, users can follow simple steps as given below.
- Load the Run box by clicking Windows Key with R.
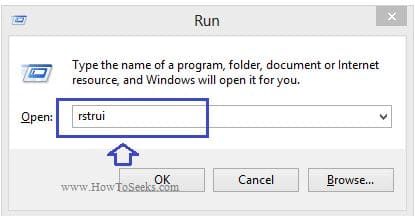
- To open the System Restore utility, users can type the command “rstrui” and click on Enter button as shown below.
- Now a screen appears in which you need to click “Next” button.
- From the list that appears after tapping on the Next, choose a previous restore point and select “Next”. If you want to see all the restore points that are available, you have to check the box beside “Show more restore points” and then click “Next”.
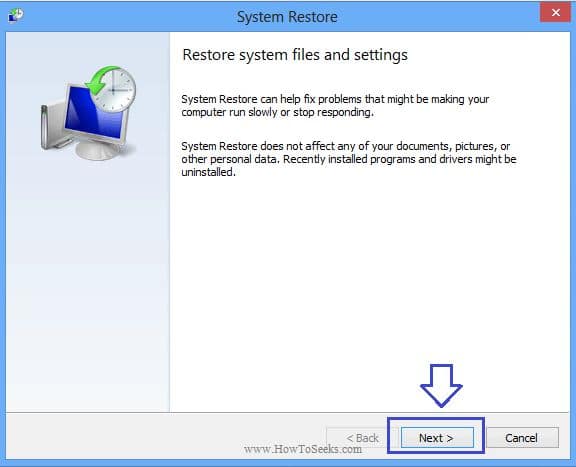
- In the final screen that appears, see all the choices and click on “Finish” button.
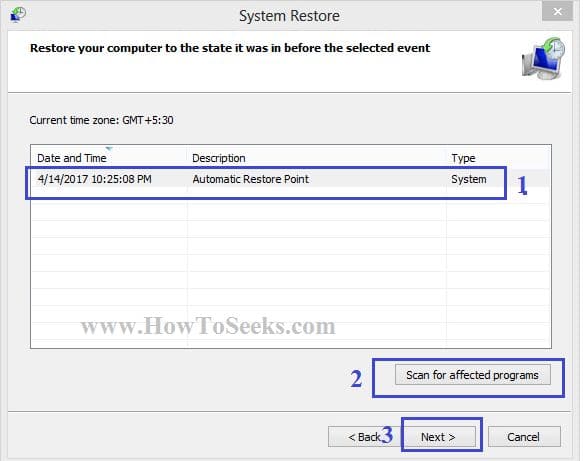
- You need to wait till the process of “System Restore” is over.
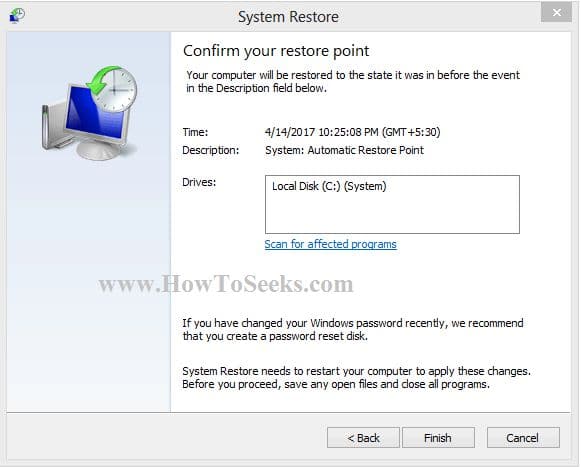
- Once the system restore completes, restart your system and see if the network problem on your PC is resolved.
-
Reset Powerline Adapters:
If you are using any Powerline Adapter, this can sometimes interface with the internet connectivity. So, doing a powerline adapter reset can solve the issue. To do this, the user has to follow the powerline adapter reset instructions given in the manual of the adapter. Following the instructions would solve the error with the network.
-
Restore the Protocol Files Missing
Reimage plus is one of the software’s that can scan for the files that are corrupted. There is also other similar software’s on the web. So, download any of those software’s and run them for scanning the corrupted files.
If the software finds any corrupted files, you can just repair them to get the problem resolved. Hello if problem is solved then you need to visit watch free cartoon website.
Conclusion :
These are the few easy and best methods based on the problem on your computer which can solve the error. So, find out the actual issue with your PC and follow the relevant method to get the issue or error resolved completely and make the internet to connect back. Hope, this guide would help you solve the problem in most cases.