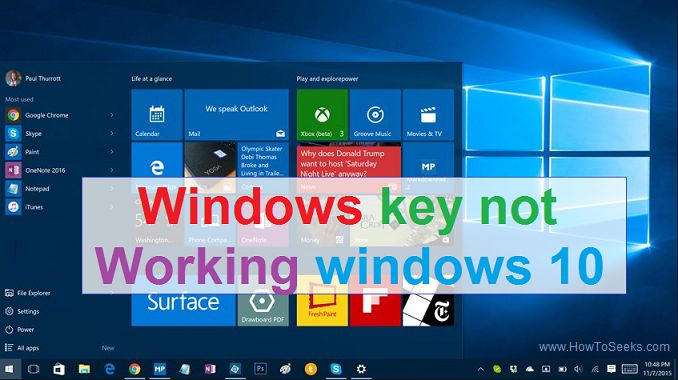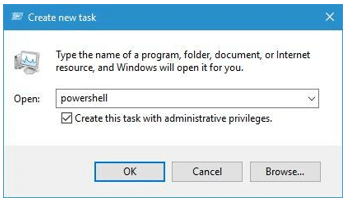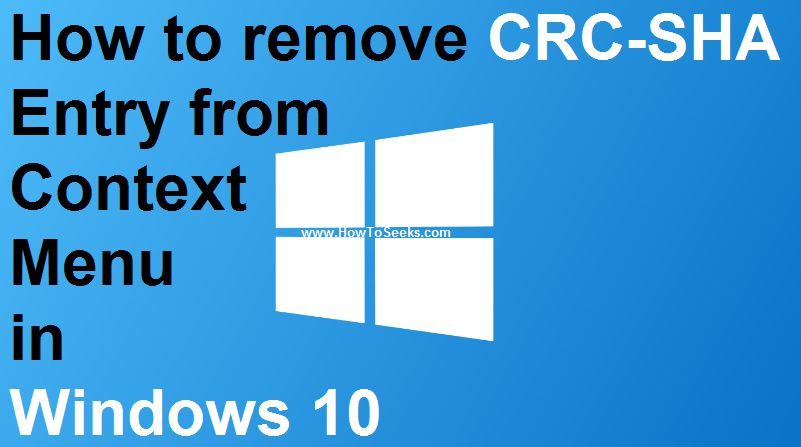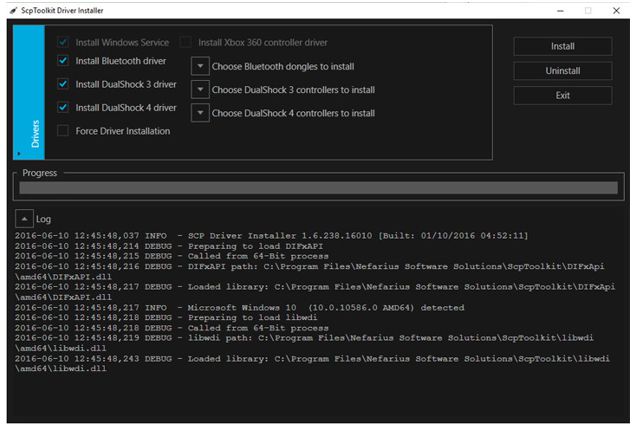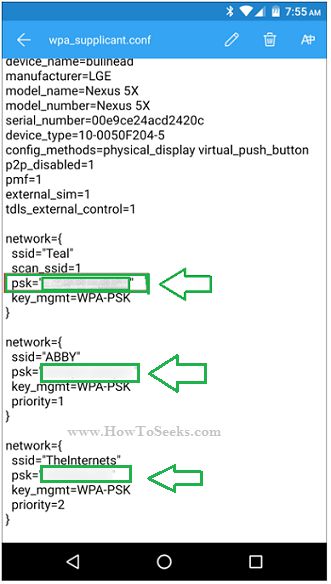Windows Key on the keyboard is an important shortcut and it has many functionalities. Nowadays most user-facing an error of windows 10 which called windows key not working windows 10.
The key is used both by the basic and advanced Windows users for various operations such as to access the Start Menu quickly. Windows key works in all the versions of Windows for performing the different windows operations in a quick way. Also the combination of Windows Key and other buttons, the users can accomplish many tasks easily.
But, recently the Windows 10 users were reporting that the Windows Key is not working or not all reacting in the Windows 10 OS. With Windows Key not working properly many users get irritated to perform tasks on their system.
There can be many reasons for the problem and many issues would be related to it. For example, Windows Key is used to open the Start Menu on the Windows and in this case, the problem can either be with the Start menu or else with the Windows Key.
Windows key not working windows 10
In this situation, you have to identify whether the problem is with the Windows Key or else with the Start Menu and get the right solution for that problem.
We are going to define all those issues associated with the windows key and how to solve those problems with the easy fixes given below. So, Windows 10 users whose Windows Key is not working properly can read the post to get the right solution.
-
Try Using Powershell:
Sometimes, just by using the Powershell the users can manage to solve the Windows Key problem. Powershell is a very powerful command-line tool that allows the users for removing the core components of the Windows.
Users can do all the things with this Powershell. While using the Powershell, the users should be very cautious as it can lead to Windows 10 installation damage.
So, before using the command better create a system restore point and proceed. The users can simply open the Powershell by using the Windows Key + S. But, when Windows Key is not working, you can open it in the following way solve the issue.
- Press the keys Ctrl + Shift + Esc from your system keyboard for opening the Task Manager.
- From the Task Manager, navigate to File Menu which is at the top left corner of the window and goes running New Task.
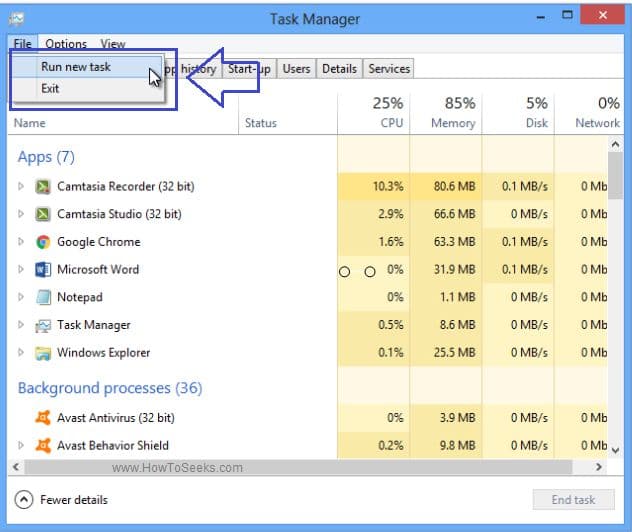
- In the Create New Task box, enter the command “PowerShell” and check the box beside “create this task with administrative privileges” and click Enter button.
- Once the PowerShell is opened, enter the below command and click on Enter button.
Get-AppXPackage -AllUsers | Foreach {Add-AppxPackage -DisableDevelopmentMode -Register “$($_.InstallLocation)AppXManifest.xml”}
- After the command is executed successfully, Windows Key would start working back.
-
Unlock the Windows Key:
Some keyboards will have the lock for the windows key in the form of lock key. This key is present next to the button right ctrl on the keyboard according to few people. Look for that key and if you have it, know about that key and do the following.
Using that key, the users can lock as well as unlock the windows key. If the lock key is ON, the users will not be able to use the Windows Key. So, make sure that lock key is OFF if your keyboard is having that key to start using the Windows Key again. This is such a simple problem and can be solved by making the lock key off.
-
Change your Registry:
The issues with the Registry can sometimes make the Windows Key stop working. Users can fix this issue just by changing/modifying the registry. If you are not careful in modifying the registry,
it can raise some problems and so we advise the users to export the registry and use it as the backup file which would be necessary sometimes. Changing the registry can be done in the following way.
- Open the Task Manager as said above and open Run New Task from the file menu of the task manager.
- Enter the command “regedit” and click on the OK button.
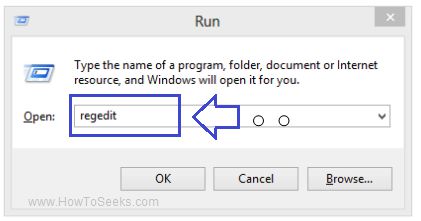
- Now, the registry editor will open from which you need to go to the key given here,
HKEY_LOCAL_MACHINESYSTEMCurrentControlSetControlKeyboard Layout
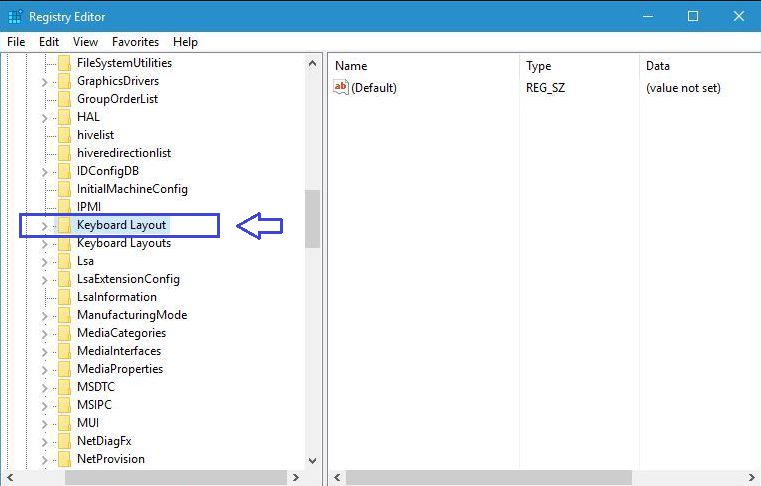
- From the registry editor expand the key “Keyboard Layout” and search for the entry “Scancode Map” in the right side panel. Once you find it, right click on it and choose “Delete” and select “Yes” for confirming the deletion.
- Once the above steps are completed, close the editor and then restart your computer to check all the changes affected after doing this.
Sometimes, the Scancode Map entry would not be present on your computer, in that case, you just need to skip this method and go for other alternate solution given here.
-
Try Using the Keyboard on Another PC:
If you are using a desktop, you have an option to connect your keyboard to another desktop computer and check if the windows key is working well on that PC. If the key is not working on that computer too, then the key would have broken physically. In that case, just by replacing that key with the new windows key would solve the problem.
-
Gaming Mode should be Disabled from PC:
If you are using a Gaming keyboard on your computer, there would be a gaming mode. This mode will make the certain keys of the keyboard disable during the gameplay which can interface yours with the game.
The gaming keyboards will have the gaming mode specially designed for it because there is a chance that users can press the windows key from their keyboard sometimes and this would minimize the game that you are playing and open the start menu which could disturb the game.
Many users do not know that their keyboard is having the gaming mode and would turn it ON sometimes accidentally.
So, when the Windows Key stops working on your PC, you should also check that Gaming Mode on your Keyboard is ON or off. If it is set ON, make sure to set it OFF. You can locate this gaming mode above the F2 and F3 buttons of your Keyboard.
For those keyboards like Apex, M800 have the gaming mode hidden and to disable this mode, the users have to press the button SteelSeries and click on the Windows Key to make the gaming mode turn off. So, as different keyboards have different methods of disabling gaming mode, you better refer the keyboard manual given to you and check how to disable the gaming mode from your Keyboard. Also read cartoon movies to enjoy boring days.
-
Update the Drivers for the Keyboard:
Faulty drivers of the Keyboard can also raise the problem. Generally, the drivers of the keyboard are inbuilt in the windows and the users do not have to install them manually.
But, for the keyboard such as Logitech, users can download and install the latest drivers from the manufacturer’s website manually to solve the issue.
For other desktop computers, the users can just unplug the keyboard from their system and plug it again to get the keyboard drivers installed automatically and to make the windows key working. But if you are using a laptop, you can update the drivers through the Device Manager as follows.
- Open the control panel from your laptop.
- Keep the settings to “View by Small icons” and choose “Device Manager” from the panel.
- Now, you need to expand the category “Keyboards” and right click on the device keyboard and select the option “Update Driver Software…” from the drop-down menu.
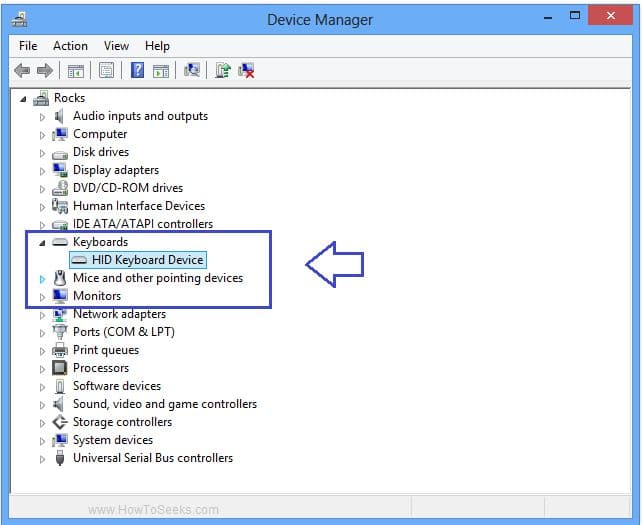
- In another window that opens, choose “Search automatically for updated driver software” and now the windows will automatically install the new Keyboard drivers.
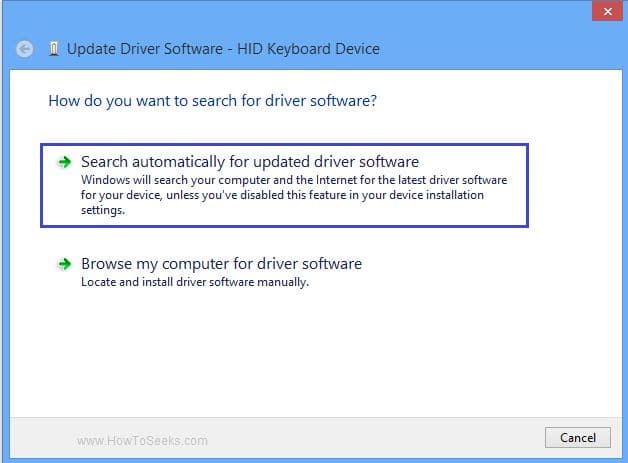
Once the drivers are installed successfully, your windows key should work again. If not, you can proceed to another method.
-
Bring Back the Changes to Windows Packages and Services:
By default windows, 10 comes with DISM tool which allows the users to make Windows 10 images and this will make the users to Windows 10 to the previous stage easily. Users would like to use those images for reinstalling the windows 10 quickly.
Using the DISM tool can lead to the changes in the Windows 10 components that are installed as it is a very powerful tool.
Many users have also reported that making the changes in the DISM packages would raise the issue with the Windows Key on the computer. So, if you have modified the DISM packages in your computer remove them to solve the windows key not working issue raised with it.
-
Scan for Virus and Restart PC
Scanning for the virus/malware and just by simply restarting the PC could also solve the issue. So, using any of the antivirus scanners you can scan for the malware on your computer and restart it again and see the windows key working properly.
Conclusion
These are the few best methods to fix windows key not working on windows 10 OS. So, do follow any of the relevant methods if you are having the same problem with the windows key. If you have any question regards Windows key not working windows 10 then please tell us we will try to fix your issue as well as soon possible.